
What is a daily standup and how to run one?

Summary
In this guide, you will learn:
What a Daily Scrum meeting is: a short, 15-minute daily event for Scrum teams to synchronize on progress, plan work, and identify impediments.
The purpose of the Daily Scrum: to inspect progress, adapt the Sprint Backlog, and create an actionable plan for the next day.
Typical structure: team members answer three questions—what they did yesterday, what they will do today, and any blockers.
Best practices: hold the meeting at the same time and place daily, keep it time-boxed, and focus on team communication.
Benefits: improves communication, promotes quick decision-making, helps identify impediments, and supports team self-organization.
Variations and flexibility: teams can choose their own meeting format as long as it focuses on progress toward the Sprint Goal and fosters collaboration.
Try Miro now
Join thousands of teams using Miro to do their best work yet.
The daily standup plays an important role within the Scrum framework, especially when it comes to facilitating team communication. In this guide, we’ll walk you through everything you need to know, including definitions, key participants, how to run a daily standup, and some best practices to keep in mind. If you’re looking for resources to get started, check out our Scrum templates collection.
What is a daily standup meeting?
A daily standup meeting, also known as a daily Scrum, is a short meeting that typically takes place everyday throughout the sprint, and ideally lasts about 15 minutes. It’s a chance for Agile teams to align on their daily tasks — including reviewing what they accomplished the previous day, planning their work for the current day, and identifying any potential issues or blockers they might encounter.
The frequency of the daily standup allows everyone on the Scrum team to stay up to date on the sprint’s progress. It also makes it easier for the team to make adjustments to their tasks (or to the product backlog) in case any issues come up.
For example, let’s say a team member discovers that they needs access to a password-protected document to complete one of their tasks. Flagging this at the daily standup meeting might allow them to get help from another team member to access the document — allowing the entire team to keep their tasks moving and stay on track to achieving sprint goals.
Why is a daily standup only 15 minutes?
15 minutes doesn’t sound like a long time to cover everything you need to during a daily standup — but that’s the point. The goal of a daily standup meeting is to provide nothing more than a status report. This way, team members can stay up to date on each other's tasks without getting bogged down by unnecessary information — retaining enough time and focus for their own work. In other words, productivity doesn’t have to take a hit.
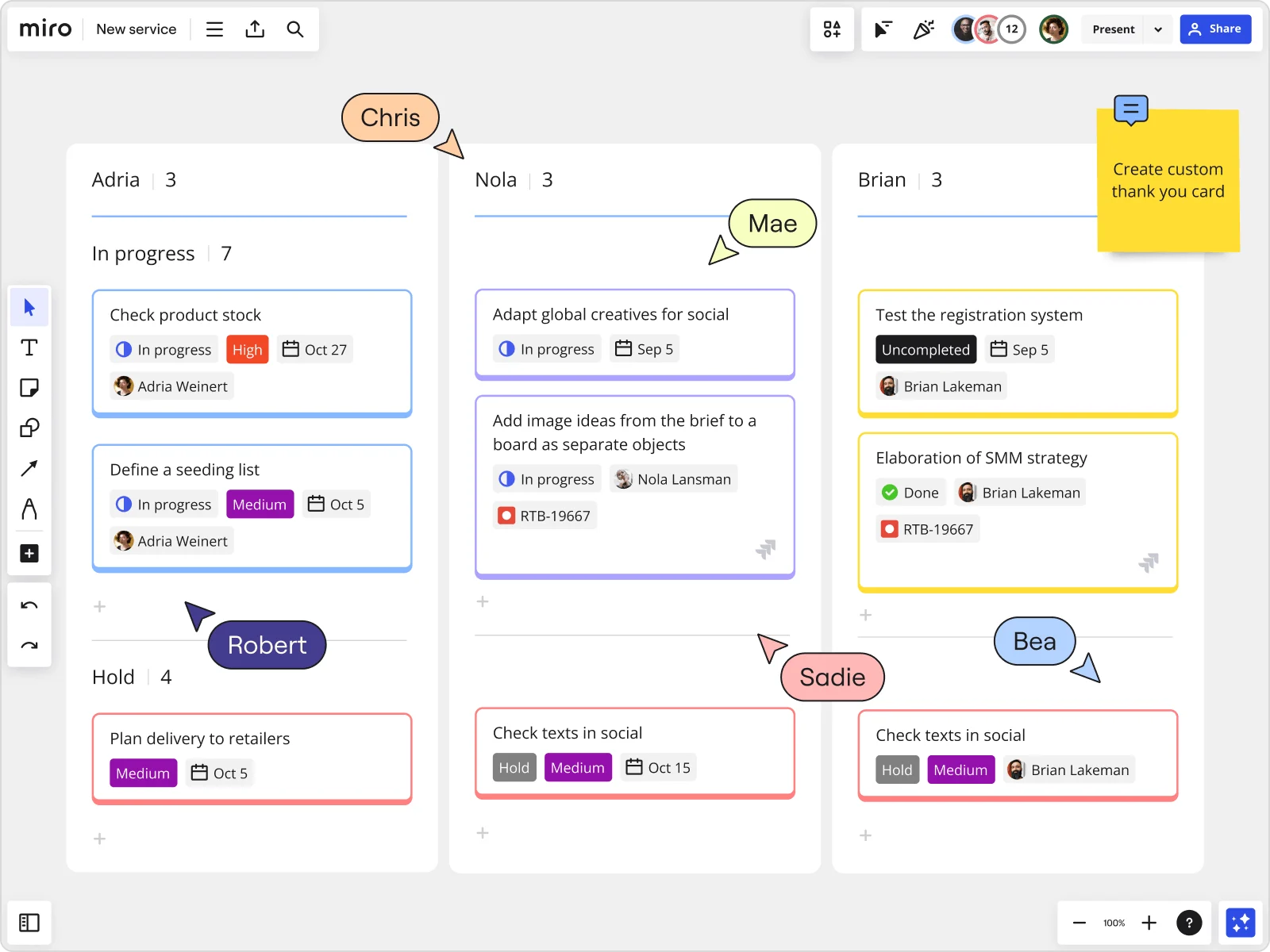
Who participates in a daily standup meeting?
Daily standup meetings typically involve key team members, each playing an important role in the Scrum process. This usually includes:
Product Owner
The Product Owner is responsible for maximizing the value of the product. In the daily standup, they share updates on priorities and any changes in the backlog. This helps the team focus on the most valuable tasks and clarifies the goals for the day.
Development Team
The Development Team consists of all members actively working on tasks during the sprint. During the daily standup, each member shares their progress and discusses any challenges they’re facing. By outlining what they worked on yesterday and what they plan to tackle today, they keep everyone informed and foster teamwork.
Scrum Master
The Scrum Master facilitates the daily standup and keeps the meeting on track. This includes making sure the meetings happen by setting a time and place and inviting the entire team. During the daily standup, Scrum Masters encourage team members to share their updates and help address any roadblocks. By promoting a supportive atmosphere, the Scrum Master helps everyone feel comfortable discussing their work.
How to run a daily standup meeting
Now that you know what daily standup meetings are all about, let’s dive into how to run them effectively and make the most of your time together:
Choose the right platform
Start by choosing a platform that makes hosting daily standups easy, ideally one designed to facilitate Agile rituals and online collaboration. Miro, for example, comes with intuitive tools for building an online scrum board and facilitate real-time and async collaboration, making it great for remote and hybrid teams. You can even add Jira cards and Azure DevOps cards — or save time with our Daily Standup With Jira Template.
Set an agenda
Keep your agenda straightforward by focusing on the three most important Scrum daily standup questions: what got done yesterday, what will be done today, and are there any obstacles?
This helps the team quickly spot key issues while making sure everyone gets the chance to share updates. You can also add structure to your meetings using Miro’s Meeting Agenda Template.
Confirm the time and place
Communicate when and where the daily standup meeting will take place ahead of time, and make sure it lasts no longer than 15 minutes. Holding the meeting at the same time and place each day makes it easier for team members to attend and plan their work.
If you’re running the meeting online, be sure to provide everyone with access details. For example, you might create a recurring calendar invite that includes a link to your video call and a link to the Scrum board you made in Miro.
Host the meeting
The next step is to run the daily standup. Make sure everyone has access to the Scrum board you’re using and kick the meeting off by having the first team member share their updates. Once everyone’s had a chance to share, you can conclude the meeting.
Consider using Miro’s Daily Stand-up Meeting Template to record updates and track progress, allowing you to easily remember what you’ve discussed in future meetings. You can also keep time using our in-app timer to make sure your meeting doesn’t go over 15 minutes.
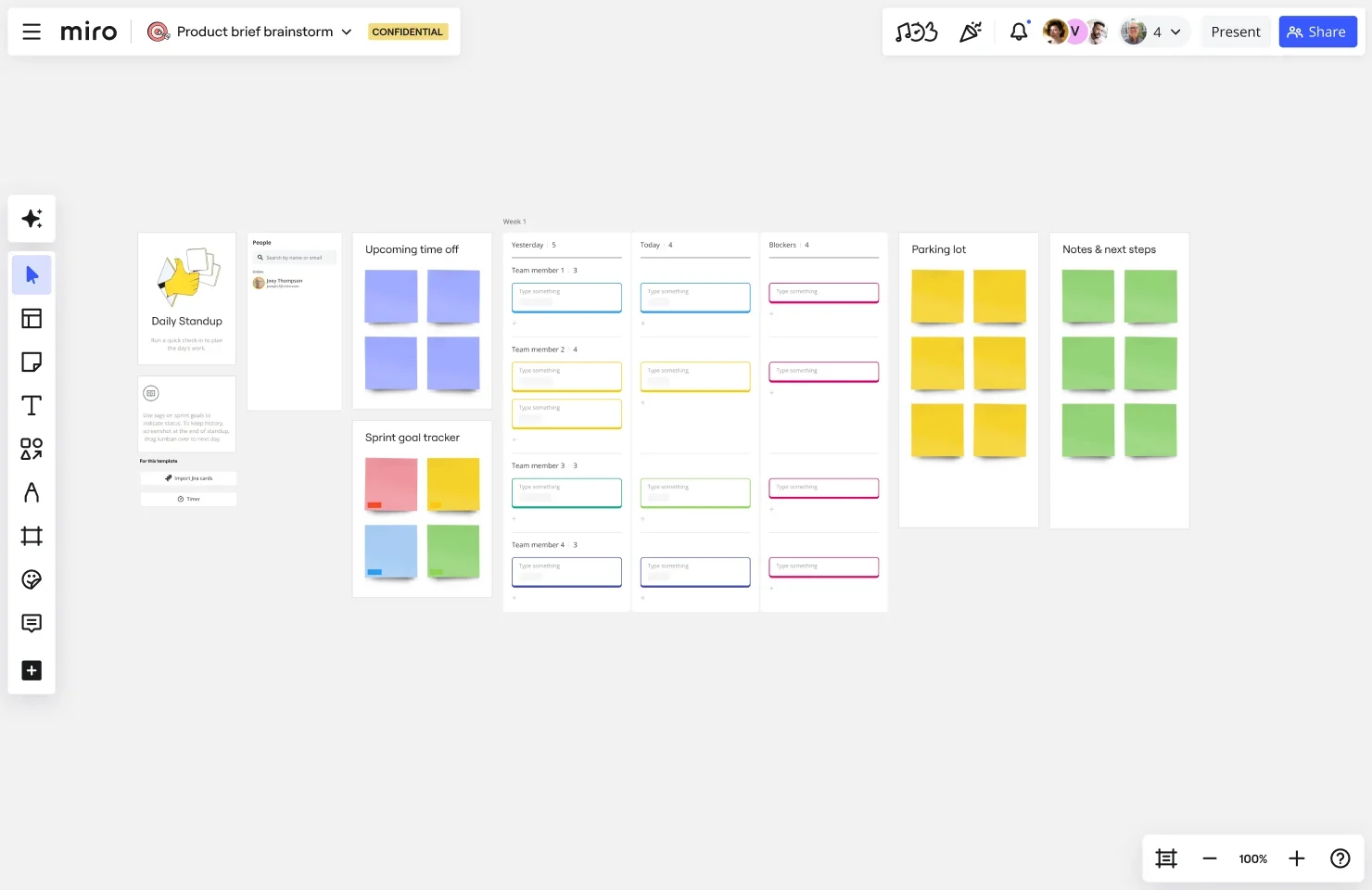
Benefits of running daily standup meetings
Let’s take a closer look at how teams benefit from running a daily standup meeting:
Stay on top of sprint goals
Daily standup meetings help Agile teams keep track of their sprint goals. By sharing what they achieved yesterday and what they plan to do today, team members can easily see if they're on track. This way, they can make quick adjustments to stay focused and proactive about meeting their objectives.
Overcome obstacles
Daily standups bring up any roadblocks that could slow things down. When team members mention their challenges, the group can brainstorm solutions together. Tackling issues early prevents small problems from becoming bigger setbacks, helping the team keep the sprint on course.
Improve collaboration
The daily standup builds a sense of teamwork among everyone involved. It gives people a chance to share updates, ask for help, and celebrate small victories. This open communication strengthens relationships and fosters a supportive environment, leading to better productivity and morale.
Best practices for running a daily standup
Running a daily standup might seem straightforward, but without good planning, it can get challenging. Luckily, we’ve compiled some best practices to help set your next daily standup meeting up for success:
Assign a Scrum Master
If your team doesn’t have a dedicated Scrum Master, consider appointing a rotating facilitator for daily standups. This person can help guide the discussion and keep your meeting on track.
Give everyone a turn
It’s important that everyone on the team gets a chance to share their updates. After all, the point of a daily standup is to get a status report of everyone’s tasks, identify and resolve blockers, and keep the sprint moving. This is where having a Scrum Master comes in handy.
Keep time
15 minutes may seem short, but it can be tricky to stay within that limit — especially when you have multiple team members’ updates to get through. That’s why it’s worth keeping time. Miro’s in-app timer can help with this. You can also have your Scrum Master keep an eye on the clock or use a stopwatch.
Stick to the agenda
To stick to the time limit and give everyone a turn, it’s best to stick to answering the three main questions: what got done yesterday, what will be done today, and are there any blockers? Setting and sticking to a meeting agenda helps prevent oversharing during the Scrum daily standup.
Encourage participation
Last but not least, create an environment where everyone actually feels comfortable speaking up. This fosters openness and encourages team members to share important updates and concerns.
Run your daily standup in Miro
Ready to run productive and engaging daily standups? Miro comes with powerful yet intuitive tools to run daily standup meetings alongside other Agile team events. Get started with our daily standup tool.
Author: Miro Team
Last update: October 2, 2025