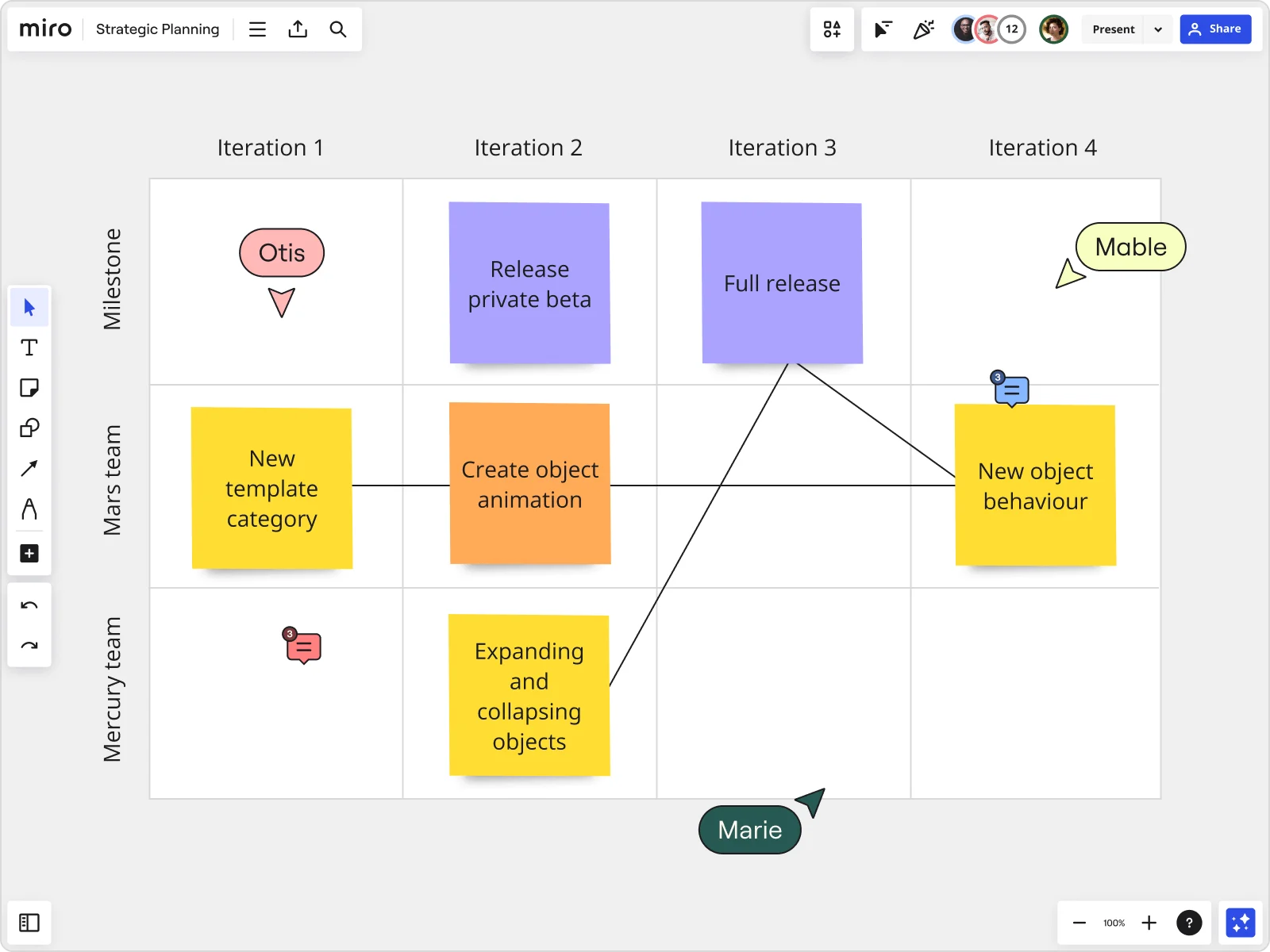
How to use Miro — your guide to mastering our innovation workspace
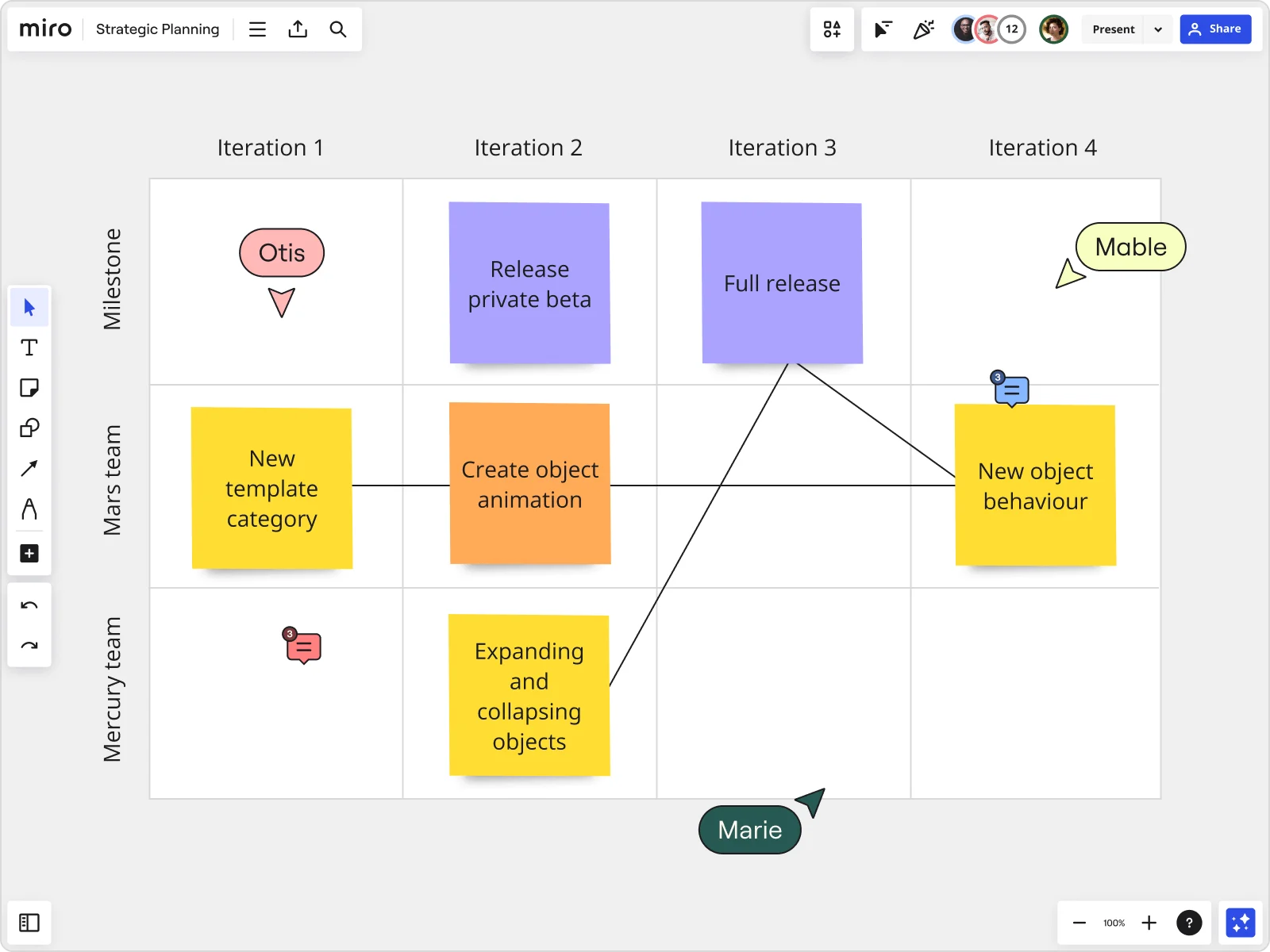
Getting started in Miro
Whether you’re new to our innovation workspace or simply looking for a refresher, we’ve got you covered. In this quick guide, we’ll walk you through 6 simple steps on how to use Miro and make the most of it. We’ll also share some tips to get creative and speed up your workflow.
By the end, you’ll know exactly how to create and populate Miro boards, collaborate in real time and async, and even run your own workshops.
So let’s get started.
How to use Miro in 6 simple steps
Ready to dive into our innovation workspace? Here are 6 simple steps on how to use Miro:
Step 1: Get a Miro account
The best way to learn how to use Miro is to jump in and get familiar with it. So be sure to sign up for a Miro account to start following along with the rest of the steps in this guide.
Whether you’re looking for a powerful free plan or ready to get your entire team on board, there’s a Miro plan for every need — explore them all to find the right one for you!
Step 2: Create a new Miro board
To create a new board, head to your dashboard and click on the plus icon labeled New board. Once you’ve got your Miro board open, head to the top left and click on the title to give it a name. It’s not required, but it’ll definitely make it easier to search for it in your dashboard later on.
Planning on collaborating? Head to the top right and click on Share to invite people to edit your Miro board with you in real time — even if you aren’t all in the same room. You can always adjust your Sharing settings later on.
Once you’re all set up, you’re ready to start creating and visualizing content on your infinite canvas.
Step 3: Create your own content in Miro
There are countless ways to populate your Miro board — and it all depends on your goals. Most of the time, you’ll find everything you need on the creation toolbar, on the left of your board. From there, you can drag and drop shapes, link them up with connection lines, add text, or draw using the Pen tool.
You can also click on the plus icon at the bottom of the toolbar to discover more apps and tools — including a wide range of shape libraries, and even diagramming apps like Mermaid and PlantUML.
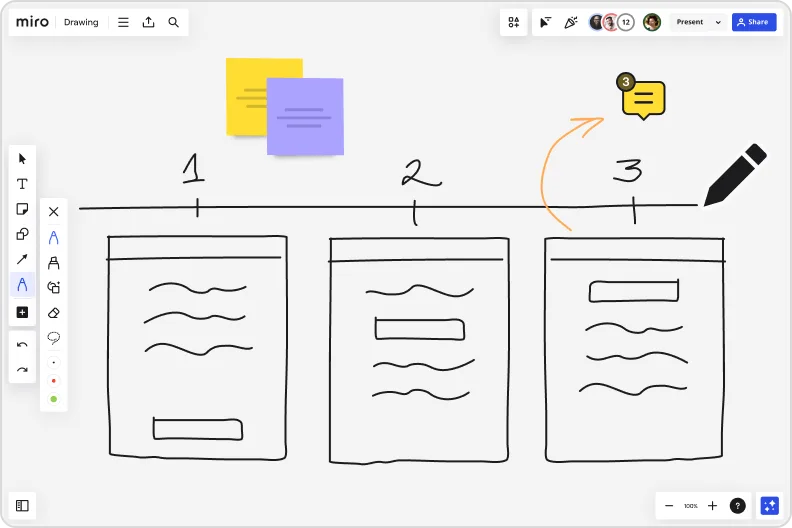
Step 4: Use a template
Not ready to create from scratch? Save time with one of our 300+ templates designed for all kinds of use cases — from diagramming and mapping to running agile workflows. Head to the creation toolbar and click on Templates, which will open our Template picker.
All of our templates are fully customizable, which means you can edit add, duplicate, resize, rearrange, or remove content. You can also change up the look and feel as you’d like, which can be great for adapting a template to your brand guidelines.
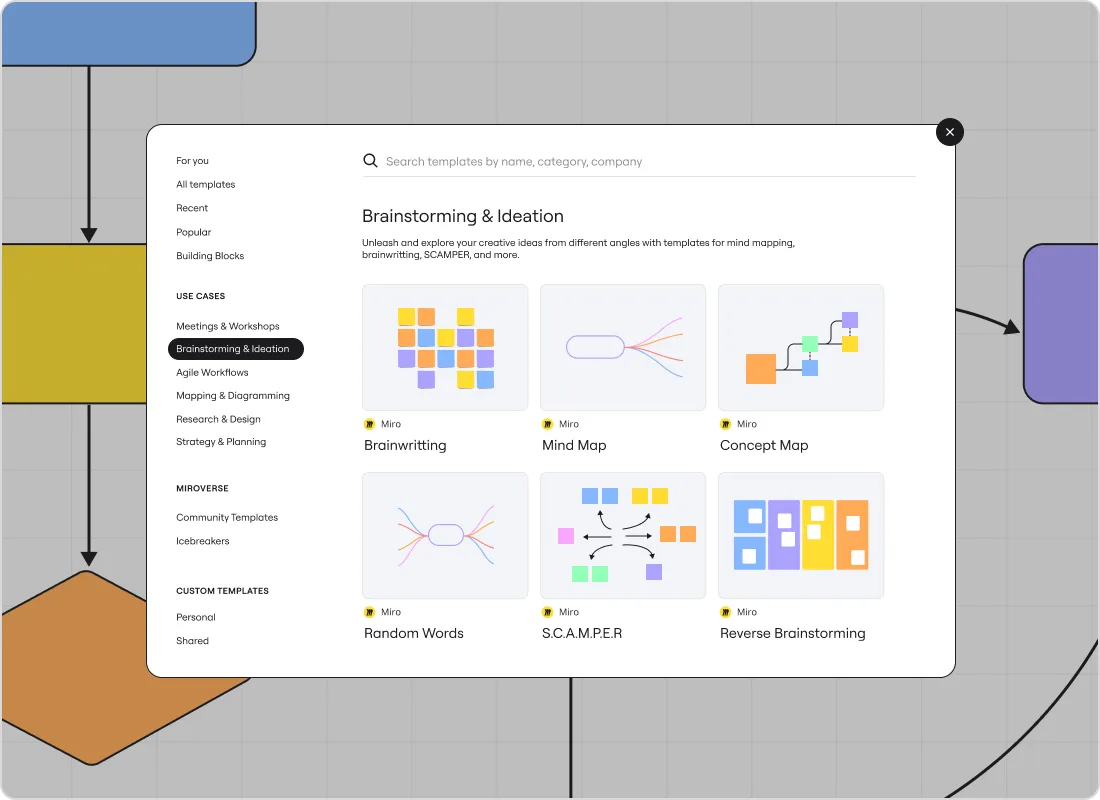
Pro tip: Working in one of our diagramming and mapping templates? Keep an eye out for our automated diagramming tools — allowing you to quickly expand the diagram in just a few quick clicks.
Step 5: Add context to your Miro board
The great thing about having an infinite canvas to work with is that you get to visualize content, data, and other important documents and images all at the same time — allowing you to do more with less.
Embed everything from YouTube videos to Google Sheet documents simply by pasting a URL onto your canvas. With over 130 app integrations, Miro also lets you import content from other popular platforms, like Jira, Asana, and ClickUp.
In other words, you get to keep working with all the tools you love without having to go back and forth. You’ll also have a single source of truth to easily keep everyone on the team up to date and aligned with.
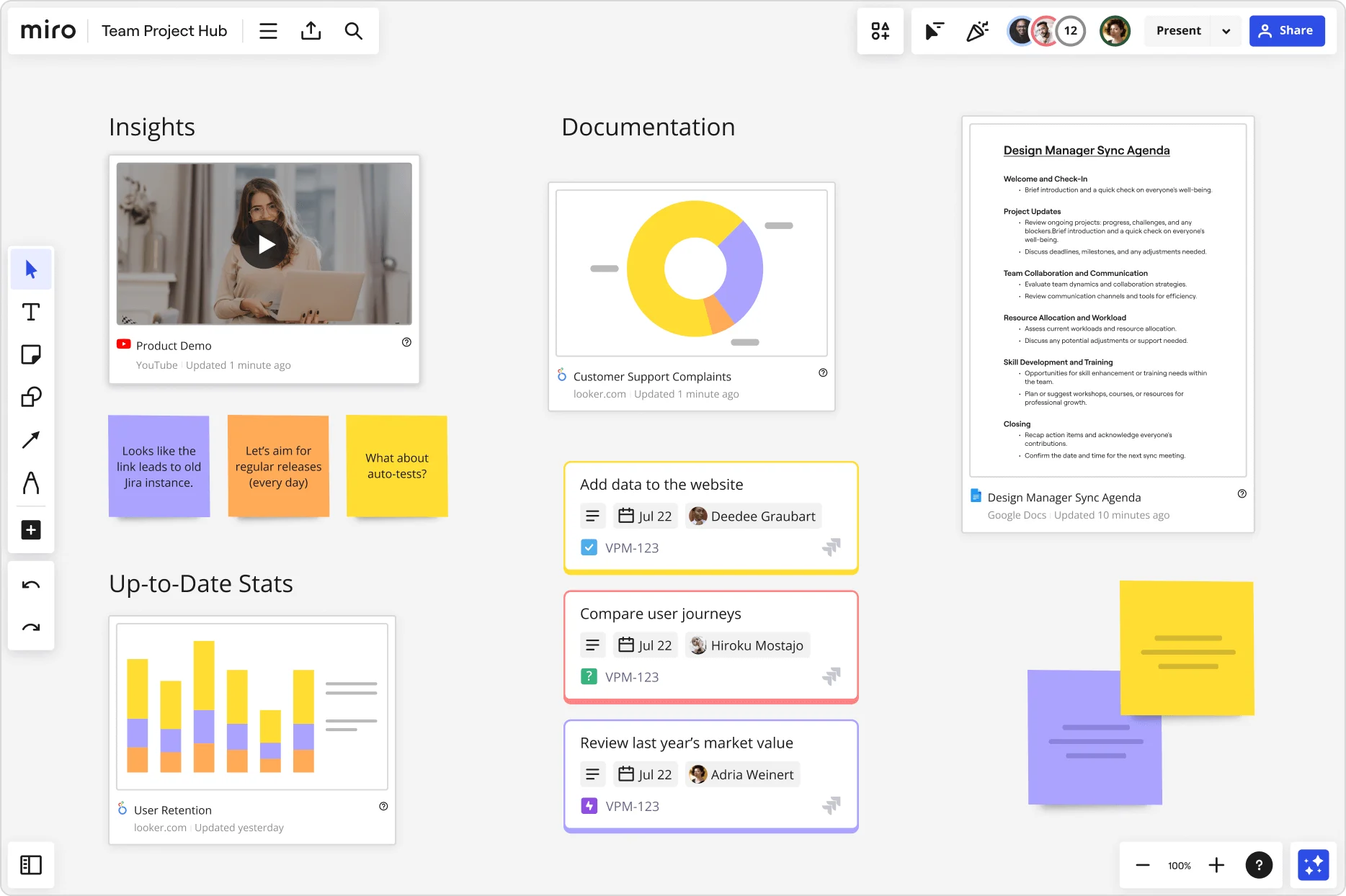
Step 6: Share your Miro board
Knowing how to use Miro includes knowing how to share what you’ve made. And we’ve got you covered with plenty of sharing options to choose from.
Looking for feedback right on your Miro board? Invite others to view and comment on your board using the Share button on the top right. From there, you can tag each other in comments and start meaningful discussions without missing a beat.
Alternatively, you can share a link to your Miro board, embed it on other websites, or simply export it as a PDF or image — just to name a few.
3 tips for how to use Miro like a pro
You’ve learned how to use Miro, but why not take those skills up a notch? Here are a few tips to help you level-up your knowledge and make the most of our innovation workspace:
Run a workshop in Miro
Gone are the days of simply flipping through a few slides to present your hard work. With Miro’s Interactive Presentation Mode, you’ll easily walk your audience through your ideas while maximizing participation.
For starters, why wait for an official Q&A session when you’ve got live reactions? Let your audience react with emojis and privately share their thoughts, allowing you to gather feedback as you present your points.
Move through your Miro board without wondering if someone’s missed something by letting participants follow your cursor — or by bringing everyone’s attention to an important point.
Want to gather opinions on the spot? Use the Voting app to run anonymous voting sessions, and stay on schedule using the Timer — complete with background music to keep everyone entertained.
Basically, you’ll never have to say “next slide, please” ever again.
Record a TalkTrack
Want to present your work without hosting another meeting? Talktrack is the async alternative you’re looking for. Record interactive audio and video walkthroughs of your Miro board that your team can watch and engage with in their own time.
Have people share what they think by leaving comments and tagging you in important discussions — allowing you to keep the conversation going without losing track of your other tasks.
Speed things up with Miro Assist
Supercharge your workflows using Miro Assist — your AI partner for innovation. Got tons of sticky notes to filter through or lots of ideas to summarize? Easily group them by cluster, allowing you to synthesize information in seconds and quickly come up with solutions.
You might even want to automate product workflows by transforming new or complex ideas into structured models — like user stories, acceptance criteria, technical diagrams, and code.
At the end of the day, you’ll have the option to let Miro Assist do the heavy lifting so you can focus on strategy — and make better decisions faster.
4 resources for learning how to use Miro
When it comes to learning, everyone’s got their preferred method. So if you’re looking for more ways to learn how to use Miro, we’ve got four more resources for you. Check them out:
Miro Academy
Level-up your Miro skills by taking one of our many video courses. From beginner-friendly intro courses to use-case-specific courses like technical diagramming, Miro Academy is your one-stop shop for all kinds of tutorials for our innovation workspace — not to mention the perfect place for async learning.
Plus — if you pass a quiz, you might just earn a shiny Miro Verified badge to share on your social media profiles. Explore all our Miro Academy courses to find the one you’re looking for.
Miro’s YouTube channel
Speaking of video, have you checked out Miro’s YouTube channel? Dive into a library of over 500 videos, packed with plenty of video tutorials on how to master all kinds of use cases — from customer journey mapping to running Retrospectives.
Immerse yourself in quick audio and visual content you can easily pause, rewind, and fast-forward to learn how to use Miro at your own pace.
Miro Community Forum
The Miro Community Forum is a great space for coming together with other Miro users learning how to master our innovation workspace. Exchange tips and tricks with thousands of forum members on countless topics — from diagramming and running agile workflows to discussing what’s new in Miro.
Or start your own topic in seconds and get the next meaningful conversation going.
Miro Help Center
Have you tried turning it off and on again? Miro’s Help Center is there to help you solve everyday technical challenges you might run into in our innovation workspace — on top of supercharging your journey to becoming a Miro pro.
Discover all kinds of handy tips from how to restore deleted boards to how to manage users on your team — and more.
Create your next big thing
Now that you know how to use Miro like a pro, why not try these tips out in your next project?
Sign up now to discover what our innovation workspace can do for you and your team.
After all, it only takes a few of minutes to create an account and just a few more to start creating your next big thing.