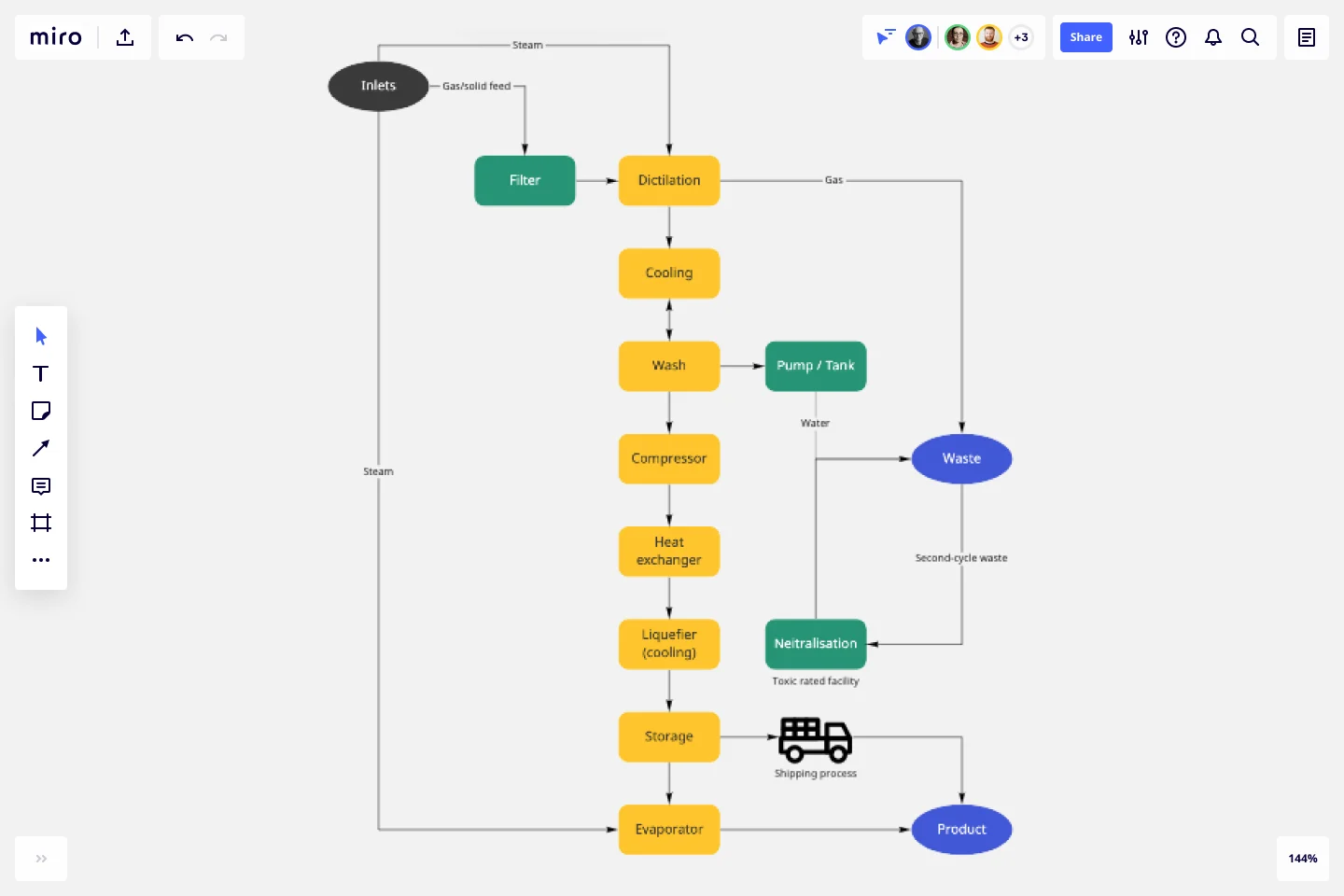Block Diagram Template
Gain a better understanding of your current systems and build new ones.
Trusted by 65M+ users and leading companies
About the Block Diagram Template
The block diagram template is a free, ready-to-use flowchart template, which you can use to model objects in a system and visualize how they connect to each other.
Opening the template allows you to start customizing it right in Miro, saving you from having to create one from scratch, while giving you plenty of diagramming tools to make it your own — such as shapes, text boxes, and connection lines. In other words, the block diagram template makes it easy for anyone to get a high-level overview of complex systems, and to visualize them in digestible ways.
How to create a block diagram using Miro’s template
Ready to try out the block diagram template? Here are four steps to help you make the most of it:
Step 1: Identify your goal
To get started, scroll to the top of this page and click on the “Use template” button. That’ll open the block diagram template up right in Miro, allowing you to start filling it in immediately. If you’re collaborating with teammates, don’t forget to invite them to edit the template by clicking the blue “Share” button on the top right of your Miro board.
But before you start filling the template in, identify the system or process you’re trying to visualize with your block diagram — whether you’re building a new control system, representing a complex subway map, or improving an existing business process. When collaborating, talk to your teammates to align expectations. For the sake of learning how to use this template, let’s pretend you’re trying to visualize the process of serving lemonade.
Step 2: Fill in the input and output
A block diagram typically depicts processes from start to finish — beginning with an input and ending with an output. The black oval on the top left of your template represents the input, while the two blue ovals on the right represent two possible outputs. The rest of the blocks represent all the important components or steps that are part of the process you’re visualizing.
Double-click on the text box in the black oval on the left to add your own input. Going back to the example of serving lemonade, write “pick lemons.” Next, edit the text boxes in the blue ovals on the right to add your outcomes by writing “served lemonade” in one of them. Since making lemonade can lead to peel and seed waste, we can keep the other blue oval’s default text as “waste.”
That said, feel free to add or delete ovals depending on the number of outcomes you’d like to portray.
Step 3: Fill in the process blocks
Next, it’s time to fill in the green and yellow boxes — also known as the process blocks. These blocks represent the various steps it takes to get from input to output, and depending on how complex the process you’re visualizing is, you may not need as many as you see in the template.
You’ll also notice that the template comes with eight yellow process blocks and three green ones. The yellow ones represent the core set of steps for completing your process, whereas the green ones represent any additional steps you need to take before or after.
In this case, our core steps (yellow blocks) refer to the process of making the lemonade itself, while the additional steps (green block) refer to anything we need to do before or after that — like gathering the ingredients or actually serving the juice. Our lemonade recipe is simple, so go ahead and delete five of the yellow blocks so that you only have three left. Then, write “squeeze lemons” in the first one, “add sugar” in the second one, and “stir” in the third one.
Then edit the text for the first green block on the left to say “gather other ingredients”. This represents the step you need to take before squeezing lemons. In the green block that leads to the “waste” outcome from step 2, edit the text to say “collect peels”. This represents the step you need to take before you generate waste. Similarly, edit the text in the final green block – the one that leads to “served lemonade” – to say “pour into glass”.
Step 4: Rearrange and label the arrows
You’ve added all the steps, but you might notice that the arrows are still pointing in the default directions they came in when you first opened the block diagram template. Take a moment to rearrange the arrows to make sure your diagram accurately depicts the process of making lemonade in chronological order. If you’re not sure where to start, remember that your block diagram should begin with an input block, continue toward process blocks, and end with the output block.
To delete any unnecessary arrows, simply click on them and hit “delete” on your keyboard. To add a new arrow, click on any process block to reveal the blue dots around it. Then, click on the dot where you want your arrow to start and drag it to where you want it to end. You can also click on the text boxes along the arrows to edit the text or remove them altogether.
And there you have it, a personalized block diagram template according to your goals.
Benefits of using the block diagram template
Miro’s online block diagram maker not only makes it easy for you to create quickly but also comes with plenty of customization options to help you truly make it your own. Not only does the block diagram template come with pre-made shapes and text boxes ready for you to fill in, but it’s also easy to modify — whether you want to add more blocks and connection lines, or delete the ones you don’t need.
You can even change everything from your Miro board’s background color to the thickness of your connection lines, making it easy to apply your brand style or simply play with the look and feel.
Want to refer to important notes on the go? Embed entire Google Documents, Sheets, or Slides right in your Miro board’s infinite canvas, allowing you to refer to them while filling in the block diagram template. Want a quicker way to add notes? Simply copy and paste text onto your canvas, or drag and drop images and screenshots. In other words, Miro’s block diagram template isn’t just a creative outlet; it’s also an all-in-one solution for speeding up your entire workflow.
What is a block diagram template?
A block diagram template is a pre-made diagramming template you can use to visually represent complex systems or processes. It uses blocks to represent individual components within that system or process, and arrows to represent the relationships between those components. Some common use cases for a block diagram include visualizing a subway system and mapping a customer journey.
Can I customize the block diagram template to suit my needs?
Yes, you can easily customize the block diagram template by using Miro’s robust diagramming and styling tools. That includes adding or deleting more blocks and arrows, changing the colors and shape sizes, and editing the text — all according to your unique goals and interests. These features are especially helpful for teams looking to create a block diagram in line with their brand guidelines.
How can I share my block diagram template with others?
There are many ways to share your block diagram template — from exporting it as a PDF or image to inviting collaborators to view your Miro board and add comments. You can also share your Miro board via a link, or generate a code to embed it elsewhere. It’s all a matter of what method suits your team best.
Get started with this template right now.
On-Premise to Cloud Migration Process Flowchart Template
Works best for:
Flowcharts
The On-Premise to Cloud Migration Process Flowchart Template is a strategic tool designed to streamline the transition from traditional on-premise systems to more flexible, scalable cloud-based solutions. This template acts as a visual roadmap, guiding teams through each phase of the migration process with clarity and precision. By breaking down the migration into manageable steps, it ensures a comprehensive approach, minimizing risks and aligning with best practices for cloud adoption.
Team Meeting Agenda Template
Works best for:
Documentation, Team Meetings, Workshops
Making the time for your team is important to help you to make decisions, align on priorities, and move in the same direction together. Team meeting agendas help add a schedule and structure to your allocated time slot when you need to share information and collaborate with your team. They also allow your team to agree on goals, talking points, action items, and who will lead the next steps. Uninterrupted team meeting time with an agenda can help your team review progress against OKRs, share updates, discuss roadblocks, and brainstorm ideas.
Inverted Org Chart Template
Works best for:
Org Charts, Organizational Design
The Inverted Org Chart Template is a tool that reimagines the traditional hierarchical model by placing frontline employees at the top of the organizational structure. This innovative approach highlights the crucial role played by those who interact with customers directly, ensuring that their insights and contributions are not only recognized but also celebrated. One of the key advantages of this template is that it fosters a feedback-driven environment. Prioritizing frontline workers promotes a culture where valuable insights from the ground can quickly reach the top of the hierarchy, streamlining decision-making processes and ensuring that strategies are based on real-world experiences.
20/80 Process Diagram - EOS Compatible
Works best for:
Diagramming
The 20/80 Process Diagram - EOS® Compatible template is a visual tool for mapping out processes and workflows aligned with the Entrepreneurial Operating System (EOS®) methodology. It provides a structured framework for identifying core processes and key activities that drive business outcomes. This template enables organizations to streamline operations, clarify roles and responsibilities, and enhance accountability. By promoting alignment with EOS® principles, the 20/80 Process Diagram empowers teams to achieve organizational excellence and drive sustainable growth.
Workflow Template
Works best for:
Project Management, Workflows
The digital world requires collaboration, and better collaboration leads to better results. A workflow is a project management tool that allows you to sketch out the various steps, resources, timeline and roles necessary to complete a project. It can be used on any multi-step project, whether it’s a business process or otherwise, and is ideal for plotting out the tangible actions you’ll need to take to achieve a goal and the order in which you need to complete those actions.
BPM
Works best for:
Diagramming
The BPM (Business Process Management) template is a visual tool for modeling, analyzing, and optimizing business processes. It provides a structured framework for documenting process flows, identifying bottlenecks, and improving efficiency. This template enables organizations to streamline operations, enhance productivity, and drive business performance. By promoting process transparency and agility, the BPM template empowers teams to achieve operational excellence and deliver value to stakeholders.