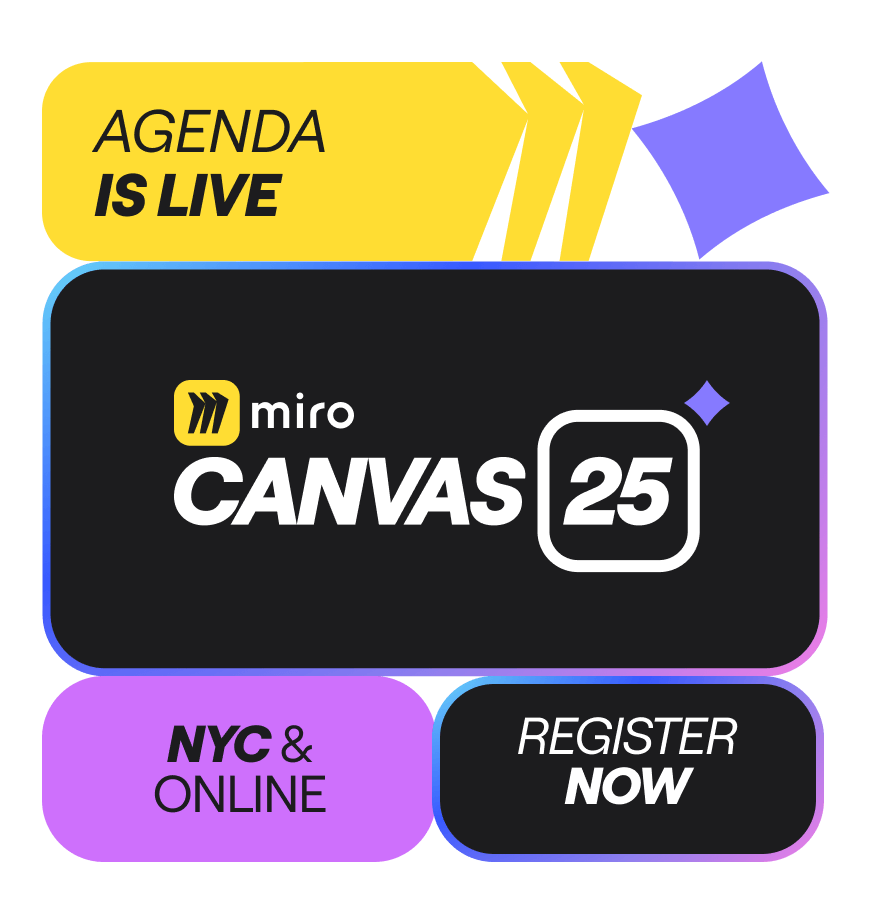Invoice Template
This invoice template is intended to help freelancers, consultants, or small business owners streamline your invoicing process as your run your business in Miro to add straight into your Miro boards, or export to PDF if needed.
How to use the Invoice Template
Follow the step-by-step instructions below to create an invoice using this simple template:
Step 1: Fill in your business information
Start by entering your business information at the top of the invoice. Include your business name, address, contact details, and logo (optional). This information will provide a professional touch and help your clients identify your invoice easily.
Step 2: Add client details
In the "BILLED TO" section, enter your client's name, contact number, and address. Double-check the accuracy of this information to ensure seamless communication and delivery of the invoice.
Step 3: Enter invoice details
Fill in the invoice details, including the invoice number and date. The invoice number helps you keep track of your invoices, while the date indicates when the invoice was issued.
Step 4: Specify payment terms
Clearly state the payment terms, such as the due date and accepted payment methods. This information ensures clarity and avoids any confusion regarding payment expectations.
Step 5: Itemize products or services
List the products or services provided to the client along with their respective quantities, rates, and subtotal. This section allows you to provide a detailed breakdown of the charges.
Step 6: Calculate taxes and total amount
If applicable, calculate taxes based on the tax rate specified in the template to get your final total.
Step 7: Provide payment information
In the "Payment Information" section, specify your preferred payment method and include relevant details such as your bank name, account name, and account number. Additionally, mention the deadline for payment to ensure prompt processing.
Step 8: Customize and export
Feel free to customize the template further to align with your branding guidelines. Once you're satisfied with the invoice, follow these steps to export it as a PDF:
Right-click on the frame containing the invoice.
Select the three dots from the toolbar.
Choose "Export to PDF."
Pro tip: Customize the frame title to match the exported document name if needed.
Hope this is a good addition to your Miro workflows — enjoy!
Categories
Similar templates