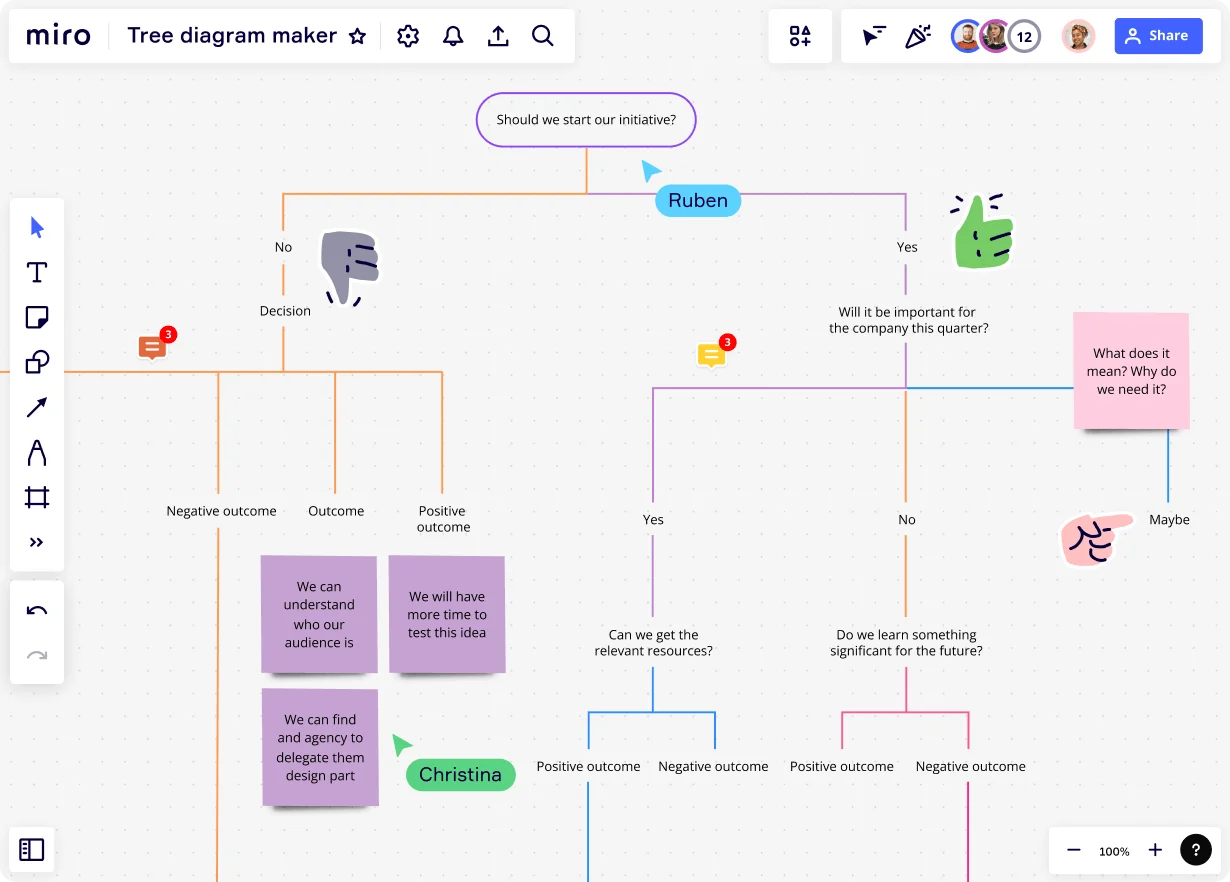
How to draw a tree diagram in 4 steps
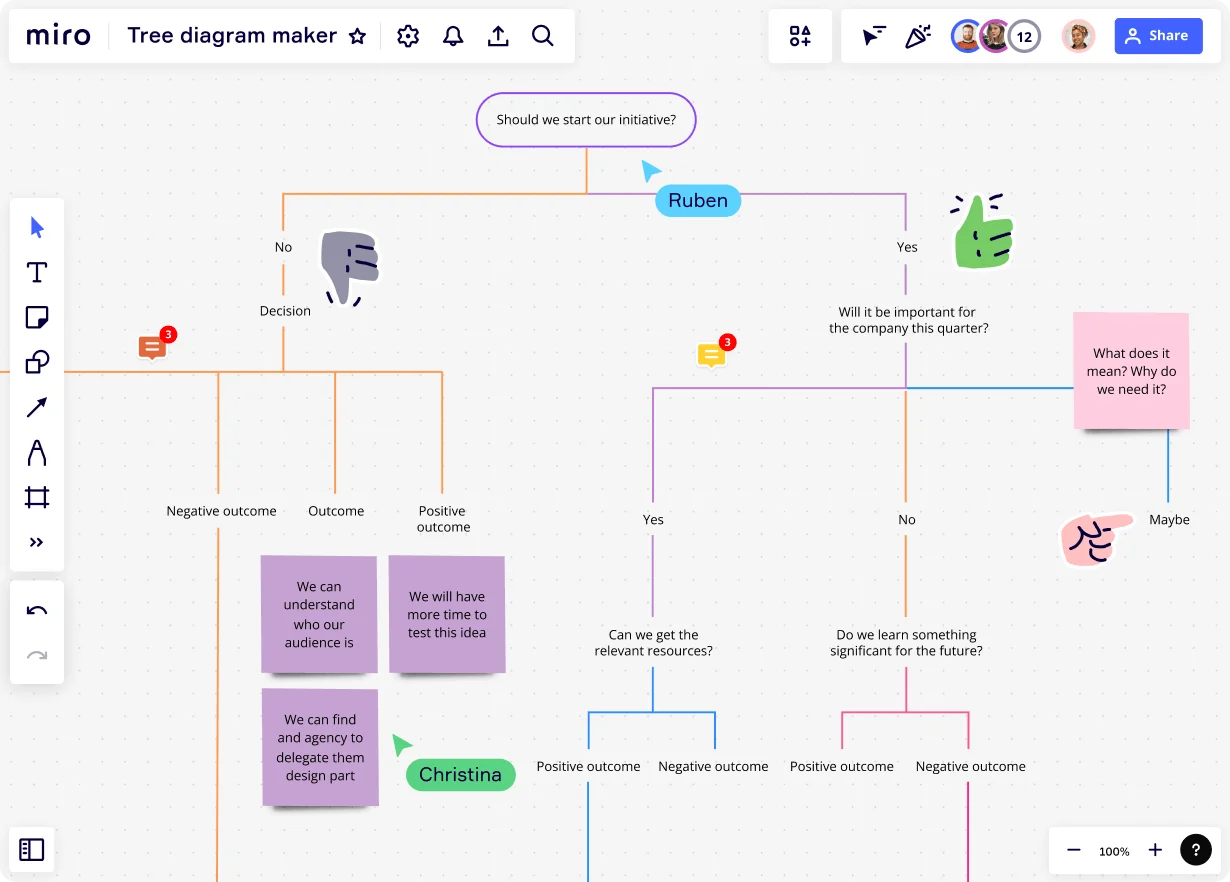
Summary
In this guide, you will learn:
How to define the root node to start drawing a tree diagram.
How to add and label child nodes to break down the central idea.
The importance of connecting nodes with branches for clear visualization.
Tips for using Miro’s tree diagram maker, including drag-and-drop and customizable templates.
How to customize your tree diagram’s appearance with colors, shapes, and text sizes.
Ways to collaborate in real-time and present or export your completed diagram.
Try Miro now
Join thousands of teams using Miro to do their best work yet.
Your guide to drawing tree diagrams
Tree diagrams are simple yet powerful tools for visually representing all kinds of relationships — from hierarchical to cause-and-effect. And the great part is that you can use them in almost any industry, including engineering, education, computer programming, and project management.
In this tutorial, we’ll take you through the process of creating clear and visually appealing tree diagrams in just four steps. Whether you're a beginner or looking to polish your skills, we've got you covered with everything you need to master the art of drawing tree diagrams effectively.
How to draw a tree diagram
It all starts with knowing what kinds of relationships you want to represent. Maybe you want to visualize family relationships, organize project tasks, or map out processes. Once you’ve decided, you’ll need to gather your data. And then, you’re ready to begin drawing your tree diagram.
It also helps to have a good tool. If you create your tree diagram using Miro's tree diagram maker, for example, you’ll get access to a powerful visual workspace that also comes with a simple, drag-and-drop interface. You can even save time using our free decision tree templates.
Regardless of the tool you pick, creating a tree diagram comes down to a quick, standard process. Here are four steps to get you started:
Step 1: Define the root node
Start your tree diagram by drawing the central node, also known as the root node. Label the root node with a descriptive title that represents the main idea or category. For example, if you’re designing a family tree, you could type the family name in, you could mention the family name, such as “Lee family lineage.”
Step 2: Add child nodes
Time to break your central idea down into subcategories. Start by adding child nodes to the root node, then label each child node accordingly to keep things clear. Going back to the family tree example from Step 1, you might start by adding the first family members you want to map.
Step 3: Label nodes
As you expand your tree diagram by adding more nodes, label each one with relevant information. Use clear and concise text to describe the content of each node. If you’re using a drag-and-drop tool like Miro, you can even add your own images for context and easily resize them as needed.
Step 4: Connect nodes
Draw connecting lines – branches – between the nodes to visualize relationships. Make sure the branches are properly aligned and well-spaced. That way, you can keep your tree diagram neat and easy to skim later on.
3 tips for creating effective tree diagrams
To create powerful tree diagrams that effectively communicate your data, here are a few tips to keep in mind:
1. Plan ahead
Before diving into drawing your tree diagram, it's worth taking the time to plan and organize the data you want to represent.
For example, you could start by reviewing the data to identify the key components and relationships, decide on the hierarchy and structure of your tree diagram, and even gather the materials you might need — even if it’s as simple as needing pencil and paper to sketch your tree diagram out first.
2. Keep it simple
As you draw your tree diagram, avoid overcomplicating the design. A clean and straightforward look makes it easier to communicate your data and for others to interpret it — which is especially important if you plan on sharing your tree diagram with stakeholders or clients.
3. Keep things consistent
Make sure all your nodes and branches look the same. Consistent formatting helps people understand your diagram better because it looks organized and easy to follow.
Draw your tree diagram in Miro
Now that you’ve learned how to draw a tree diagram, why not put them to the test using Miro’s tree diagram maker? With an intuitive interface and powerful diagramming tools, you’ll have everything you need to create an elaborate tree diagram in minutes. And with advanced collaboration features, you can easily create your tree diagram with others in real time — even if you aren’t in the same room.
Sign up for free to discover what our visual workspace can do for you and your team.
Author: Miro Team
Last update: October 7, 2025