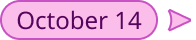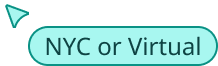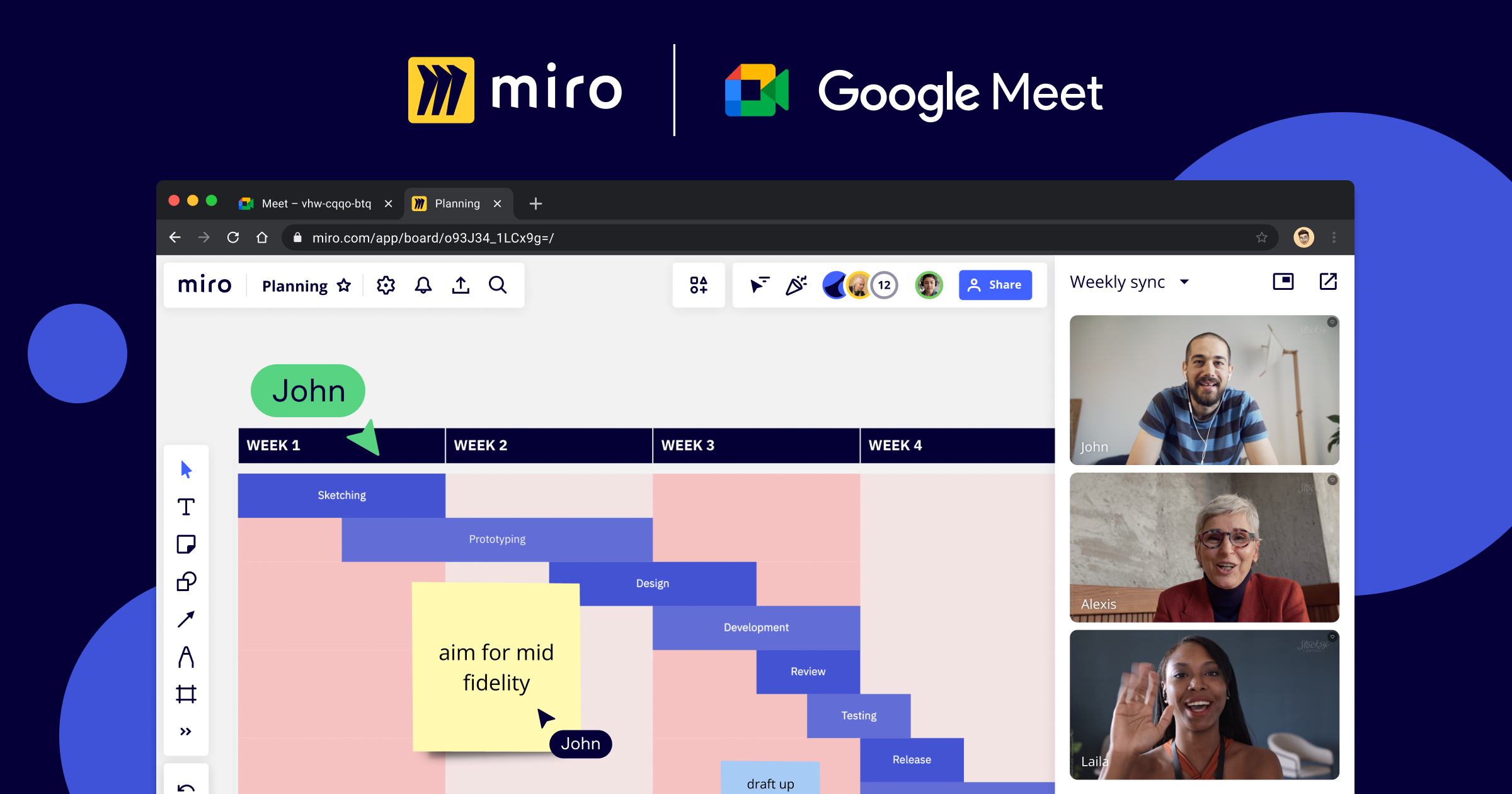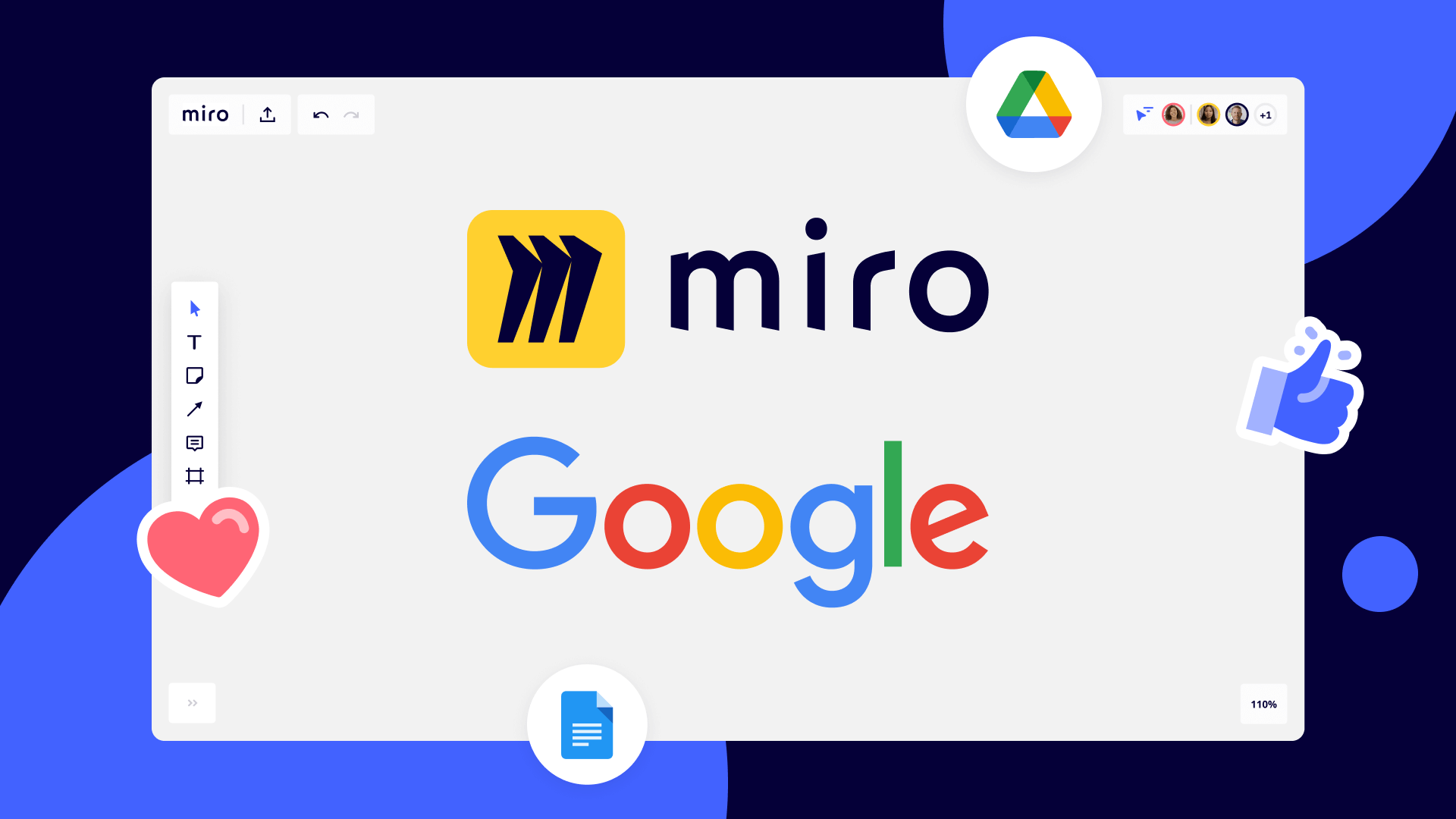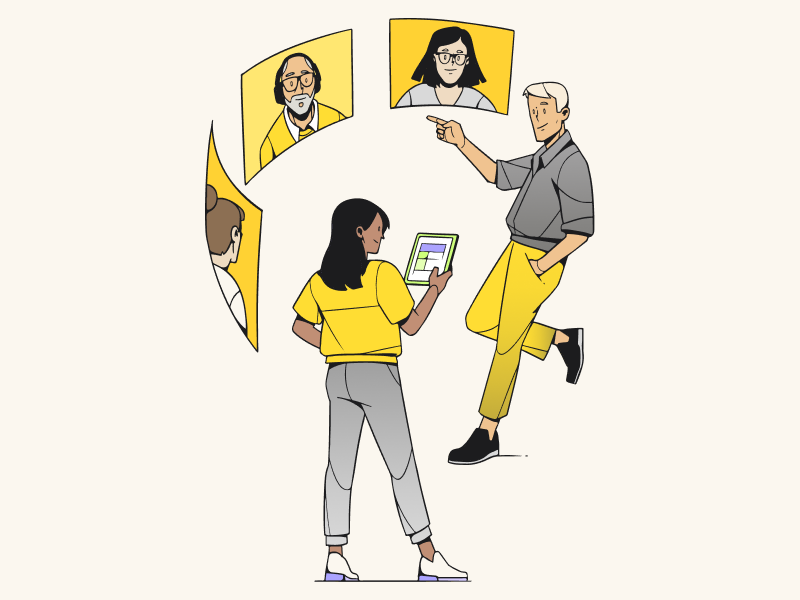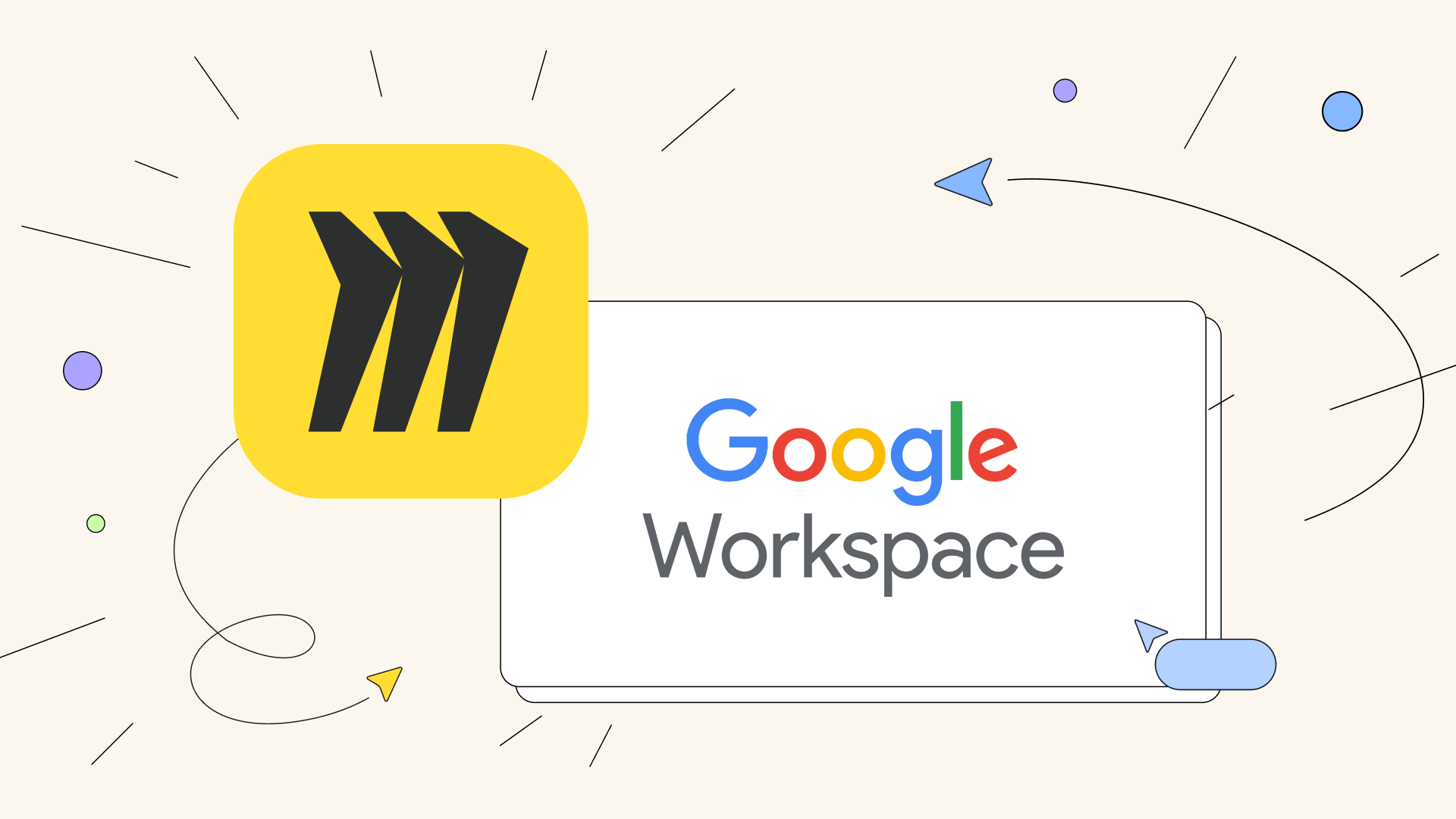What makes meetings actually good? We think a certain magic happens when everyone has a voice, participates actively, and leaves with clear next steps. That’s why we’re always looking for ways to make meetings more engaging through visual collaboration. Now, Miro and Google are here to transform meetings into co-creative, interactive, and fun experiences. Say good riddance to meeting fatigue — and hello to Miro for Google Meet.
Enjoy the full Miro experience in Google Meet
You can already use Miro with Google Workspace, from Calendar to Google Drive. With this integration, we’re taking it a step further — by bringing Miro into Google Meet — to help make your in-person, remote, and hybrid meetings be truly collaborative. This matters because in our new world of work, we’re all looking for a sense of togetherness and IRL energy, where fresh ideas can take shape “in the room.”
With Miro for Google Meet, your team can stay in sync, get into the flow, and feel the connection of collaborating side-by-side, no matter where, when, or how they work. Plus, you can wrap each call with a clear sense of what’s next and useful, lasting, shared artifacts, like a documented action plan on a board.
“At Google, we’re committed to helping customers be more creative and productive with technology, regardless of where they’re working. By making its solutions easily integratable with Google Meet, Miro is providing Google Workspace customers with more options for creative brainstorming, collaboration, and flexible work.” – David Citron, Director of Product at Google
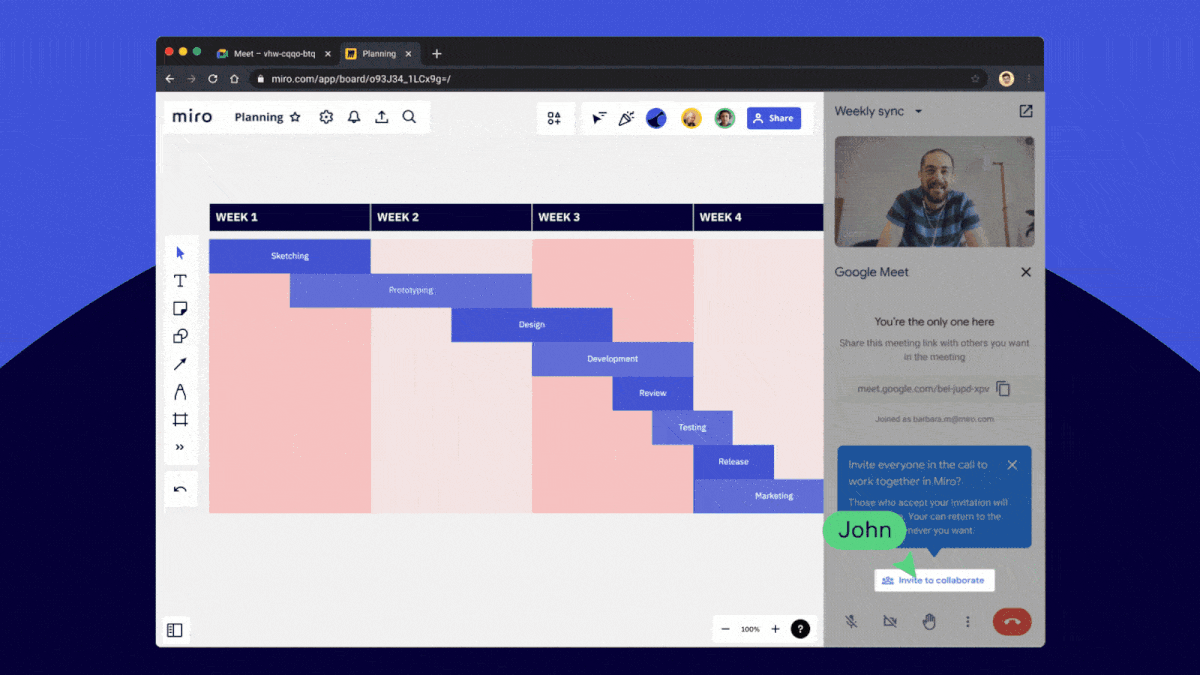
How to use Miro in Google Meet
Getting started with Miro for Google Meet is easy. Once you begin a session in Google Meet, follow these simple steps:
- Look for Miro in the Activities tab.
- Open your saved boards or create a new one. No need to install additional software or download an app.
- Tap “Invite to Collaborate” to share the board with your team. Everyone will be able to see the content and edit the board. You can set the appropriate access levels for the board you want to share.
- No Miro account? No biggie. Start collaborating by creating a new board as a guest. To save that board, simply create a Miro account within 24 hours.
See more detailed instructions.
Quick Miro tips to make your meeting not a meeting
Start fast with a template
No need to start from scratch — simply choose from hundreds of Miro templates. Whether you’re running a creative brainstorm or retrospective, doing team planning, or building your team’s next big thing, we have ready-made frameworks to help you get Miro-ing.
Get participants participating
Bring a jolt of energy to every meeting with Miro’s inclusive, hands-on tools, including ice breakers, emojis, voting, timers, and more.
Keep the collaboration going
Leave every meeting with a living artifact of your interactive discussion that’s automatically shared with everyone, all in one place. So, even after the live session ends, it’s easy to continue the conversation.
Connect Miro to your entire Google workflow
With our Google Drive integration, you can access and embed all your Google Docs, Sheets, and Slides on Miro boards to visualize your entire project in a single shared space. Content automatically syncs across Miro and Drive, so your team is always in-the-know and up-to-date.
Miro add-on for Google Calendar easily allows you to attach Miro boards to your meeting invite. Share with your meeting participants and collaborate directly on the Miro board.