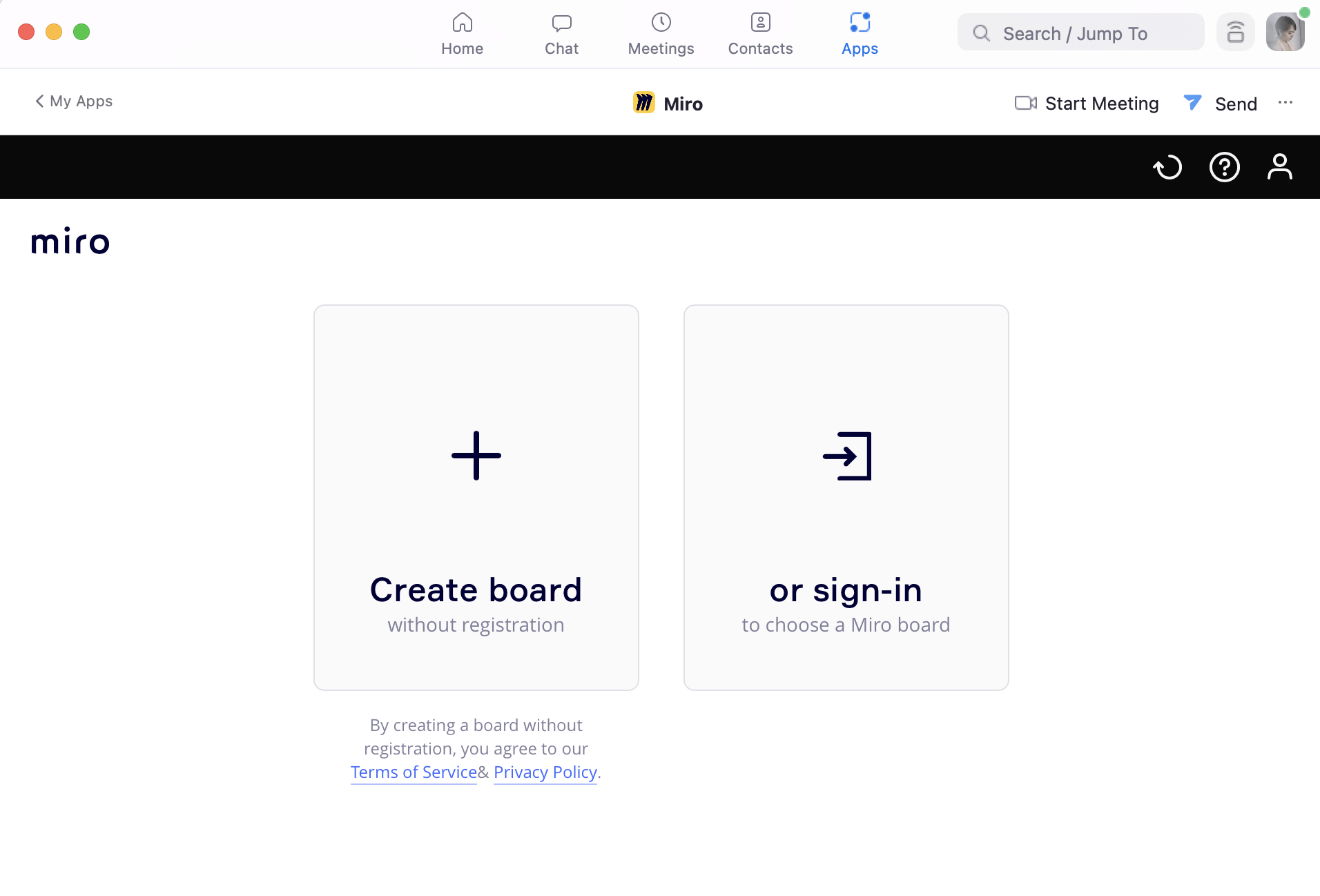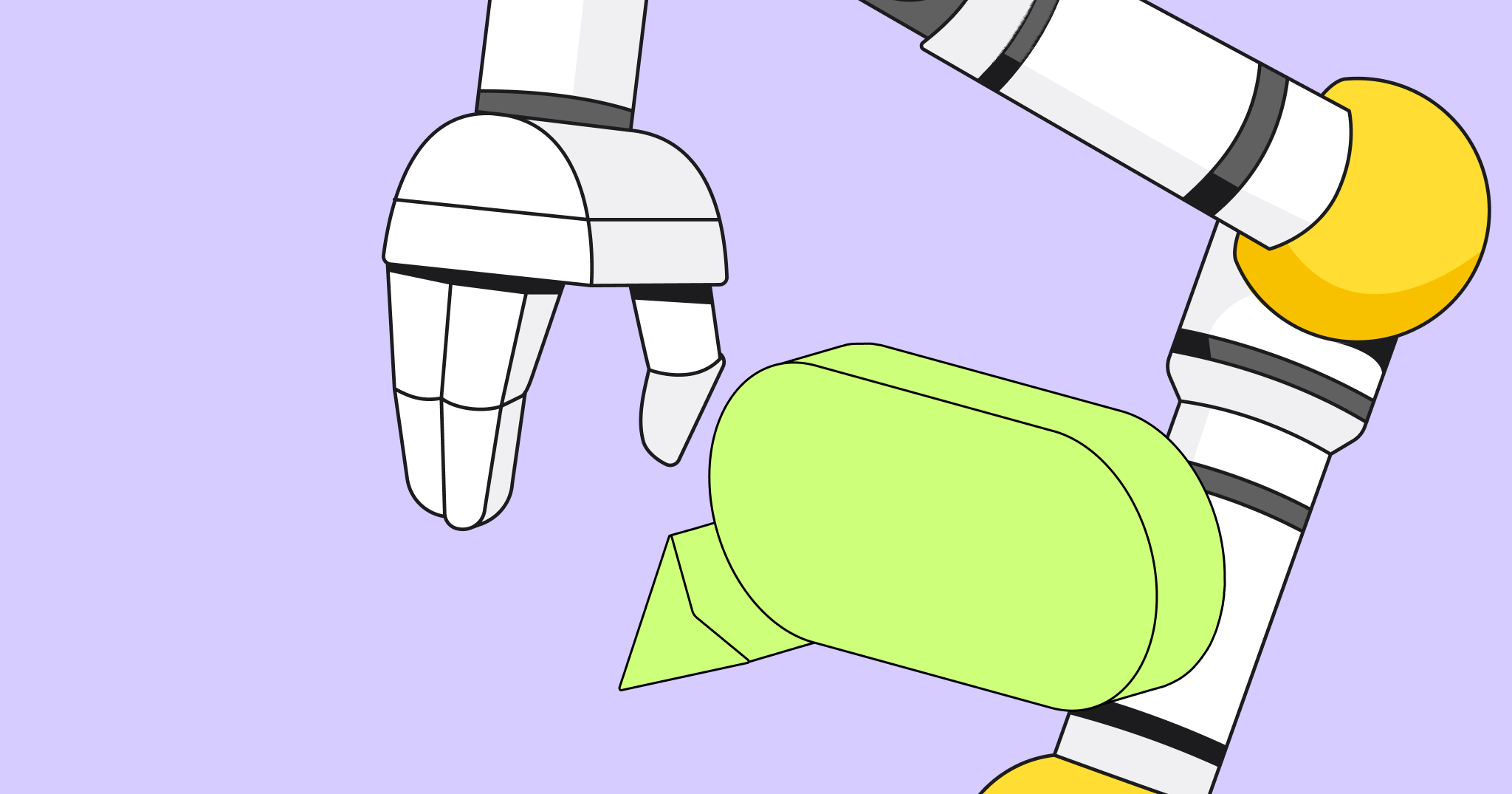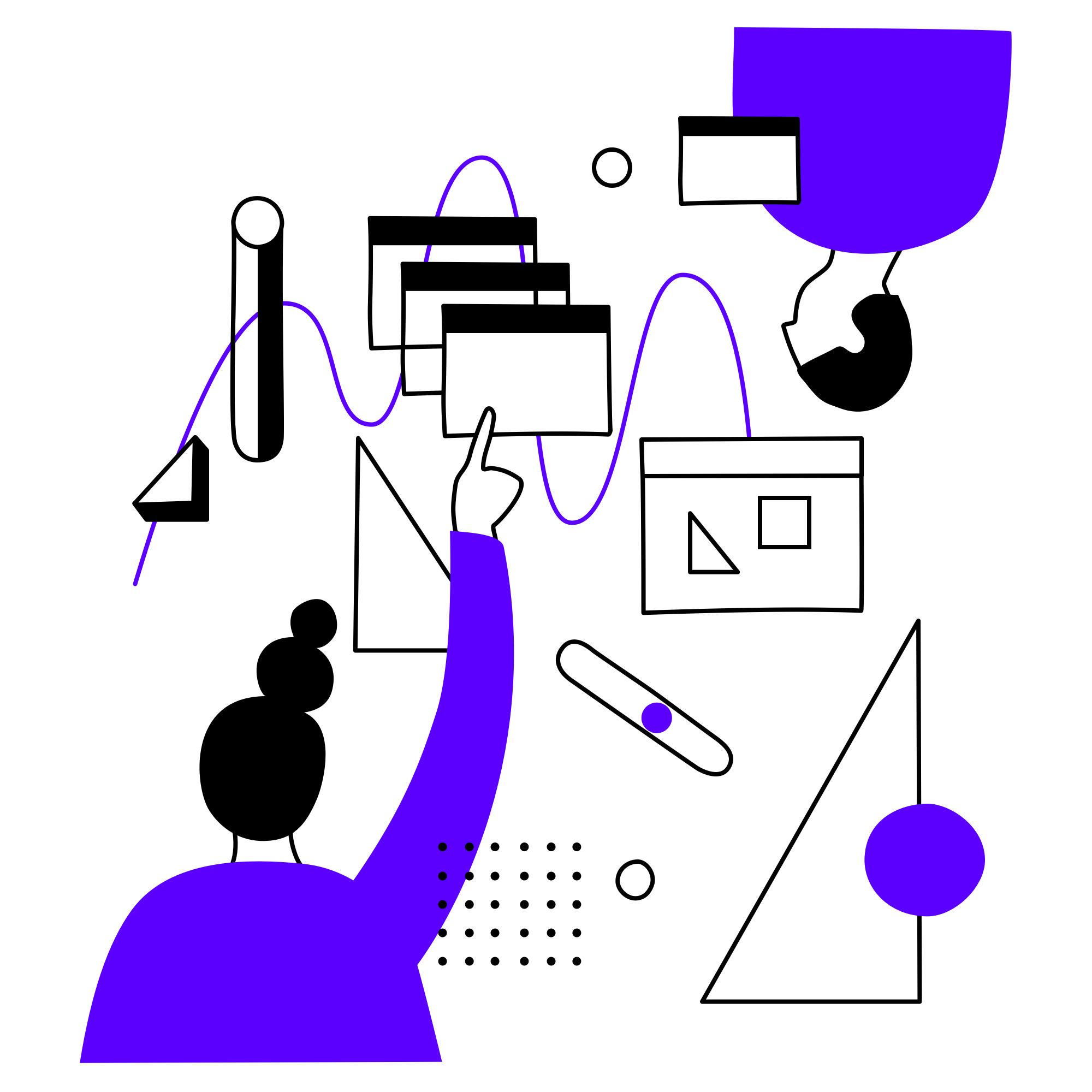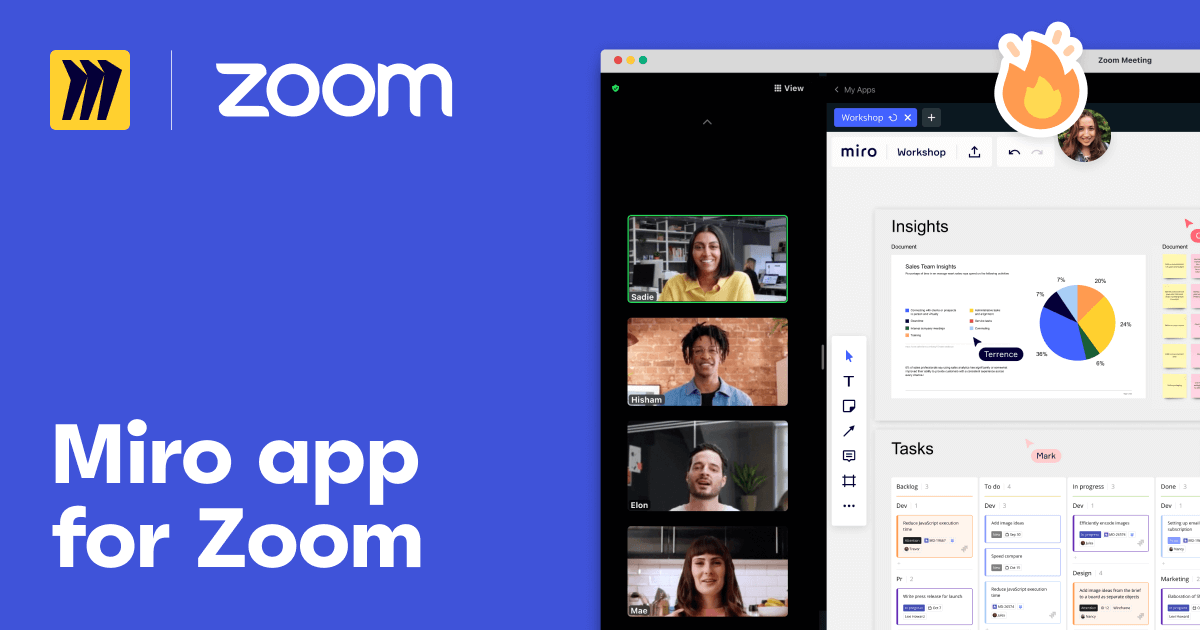
When working remotely or in a hybrid setting, you need the best tools to collaborate with your team virtually.
That’s why we partnered with Zoom to create a Miro app integration so you can use the best-in-class online workspace right in your Zoom video call. Wondering how it works? Here’s a step-by-step guide. Keep reading to know more!
Getting started with Miro on Zoom
Whether you are in a hybrid or distributed team, your daily and weekly meetings just became more manageable. We know that most of you have an agile way of working and don’t want to waste time.
Collaborate instantly with Miro on Zoom – but first things first: for anyone to work with the Miro app within Zoom, you’ll need to install it. Learn more about the app integration or quickly add it via the Miro Marketplace.
Once you’ve added the Miro app to your Zoom account, there are two easy ways you can start collaborating on Zoom.
Working on the board on Zoom without Miro account
After installing the Miro app on your Zoom desktop (go to our Help Center if you need more guidance), you can create boards easily without a Miro profile. Click on the ‘Create Board’ button to start collaborating right away without any registration.
Learn more about Miro
This work mode is perfect for instant ideation and collaboration. Every Zoom user who is new to Miro has the option to use the online board with no sign-up needed.
You get to access the following features:
- 8 different templates
- Sticky notes
- Shapes
- Connection lines
- Pen tool
- Text function
Accessing Zoom with your Miro account
You can also sign in to your Miro account to work on any existing board and start sharing and editing it directly from Zoom.
Instead of “Create board,” click on the “Sign-in” button.
You will be redirected to your system browser to sign in to Miro or directly authorize the app in Miro. You can also choose to install the app for any team.
Note: Boards created without a Miro account are available for only 24 hours. If you wish to save your board or continue working on it later, log in or sign up for Miro to save your work!
Once you are signed in, you will be redirected to your Miro dashboard within the Zoom desktop client, and there you can choose which board you want to work with. Using the board on Zoom when you are logged in to your Miro account gives you access to more robust functionalities like Voting, Timer, and other Miro app integrations like Jira, Asana cards, and Emojis.
As a Miro user, your board on Zoom has the following features:
- App integrations (Jira, Asana, Kanban, and others)
- Frames
- Voting
- Comments
- Video chat
- Cards
Collaborate anytime, before and after the meeting
You can access your boards before or after meetings, making collaboration much more effortless.
Simply click on the Miro app icon on the Zoom desktop client to start some prep work on your boards, or continue to edit them after the meeting. This feature allows you to have more flexibility when working in real-time or asynchronously.
Tips and tricks to collaborating on Zoom
We see you, we feel you, we hear you. If there is one thing we’ve learned in the past year, virtual meetings changed the way we work and how we engage with each other.
Check out how to run more engaging meetings with our Zoom board collaboration tools:
No more context switching with the Expand Zoom app control
Expand the Miro board across the main screen of the meeting so you can collaborate on the board while still keeping participants within view. Great to use when facilitating meetings and workshops.
Present like a pro with the one-click share control
It’s like the standard “Share Screen” and allows you to share your Miro board window. Recommended for when you only want to share content but not access to the board. Great to use when presenting.
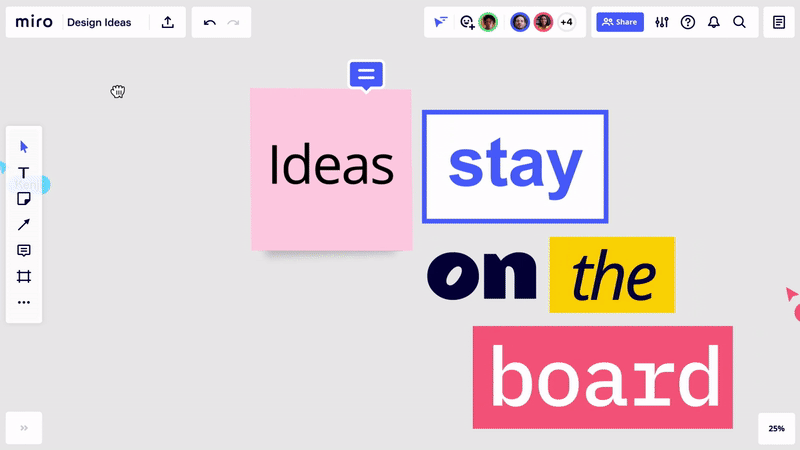
Switch between boards on the same meeting
You can toggle between multiple boards during your meeting using the board menu in the top left of the Miro app window.
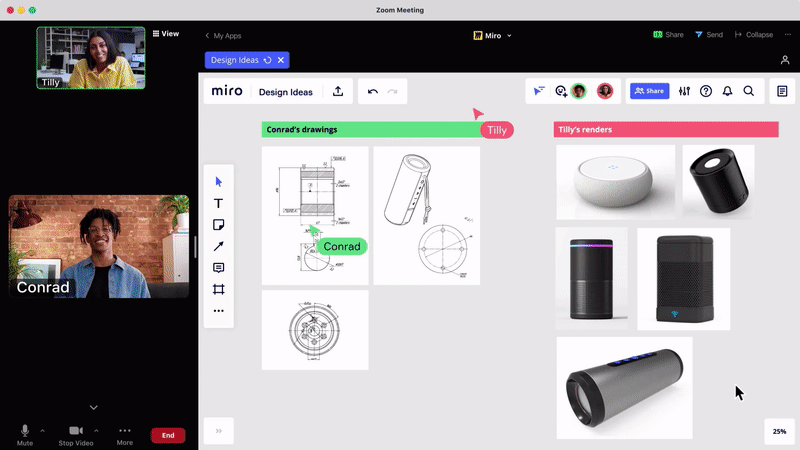
Easy access and guest onboarding with Send App feature
This feature enables you to share the board with participants to access and collaborate on the board within Zoom. Every guest will be asked to install the Miro app and might be required to sign in to collaborate on the board.
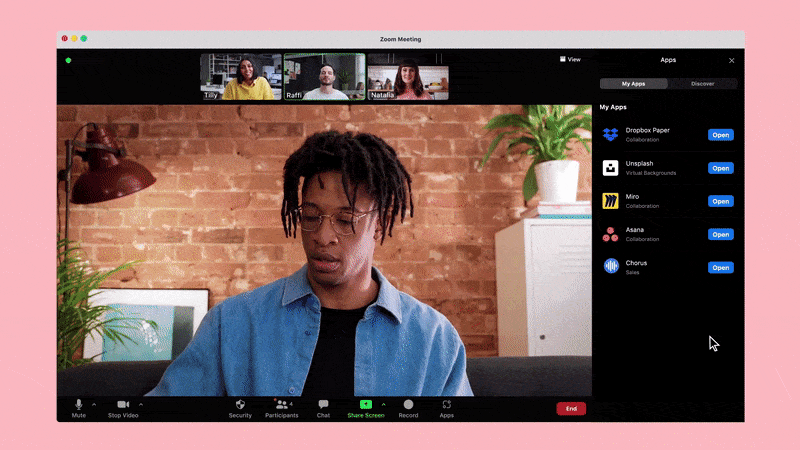
Wrap up and get back to the Zoom app quickly with Collapse control
This function will bring the Zoom app back into the smaller side-panel experience.
Control board edits and privacy
When inviting your team or meeting participants to join you on your board, don’t forget to select which access rights you want to give them when working together.
When you share your board, you can choose between the options below:
- Anyone in Zoom can edit
- Anyone in the Zoom meeting can comment only
- Anyone in the Zoom meeting can view only
- Private (which means that the sharing settings will be as on the Miro side).
✏️ If you select Private in this flow, but the board is set to public availability, it will default to public availability in Zoom as well.
Try it out!
We know online meetings have proven to be challenging, and at Miro, we’ve been reimagining the future of work and how we can collaborate better together. Be it in a hybrid work setting or fully remote, the Miro app for Zoom is a chance to leave behind old-fashioned meetings and innovate every step of the way since that first call.