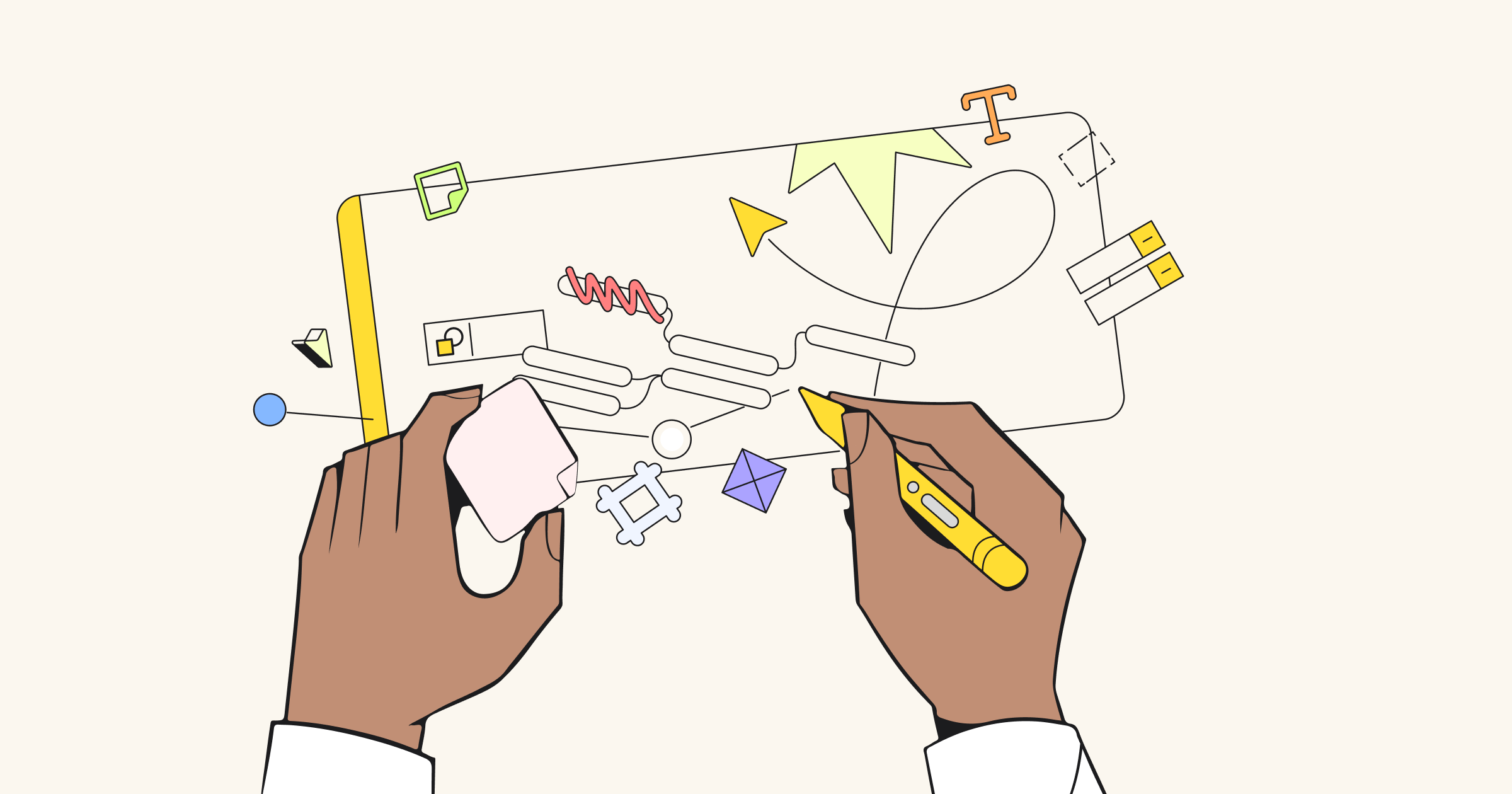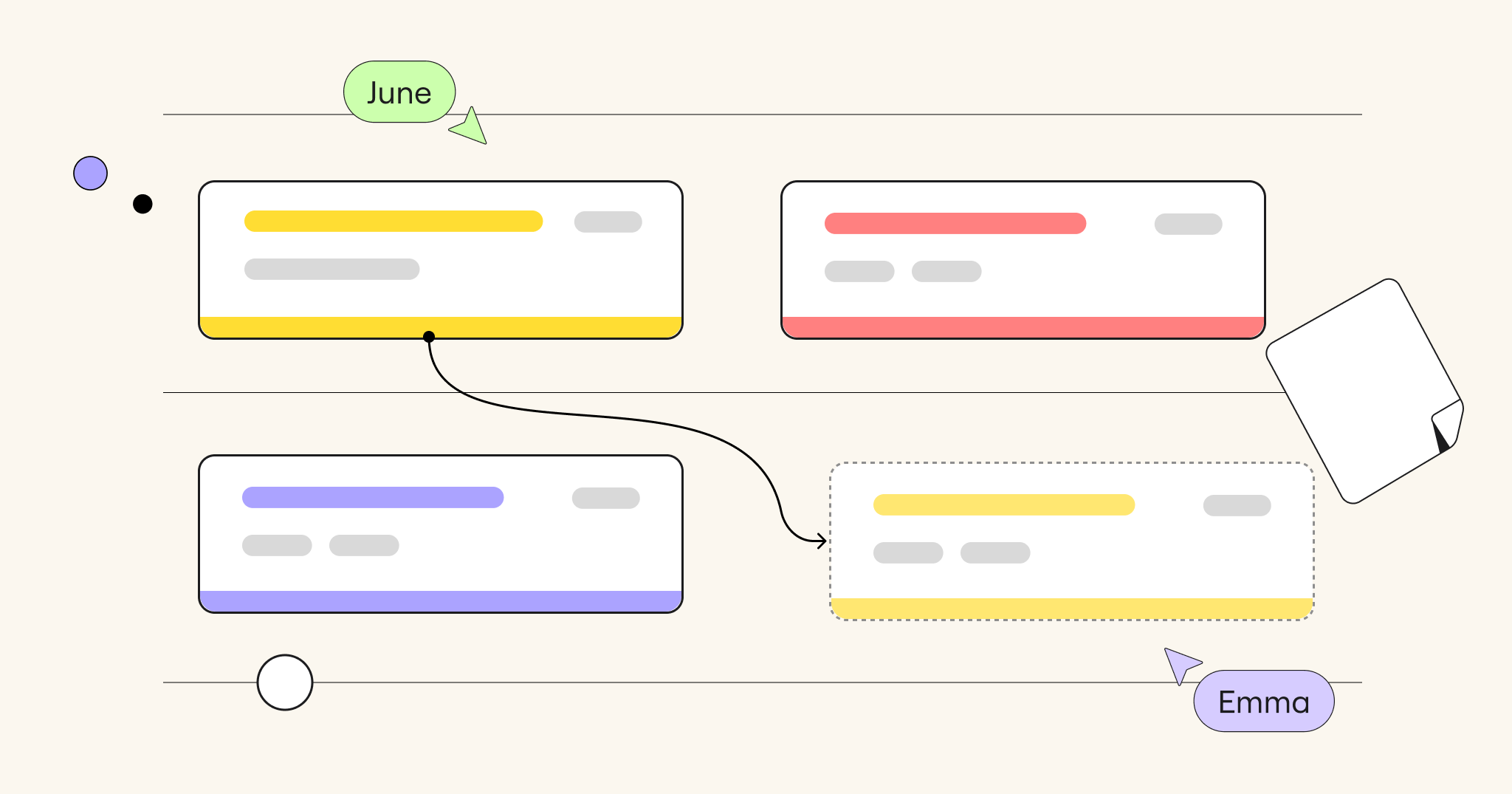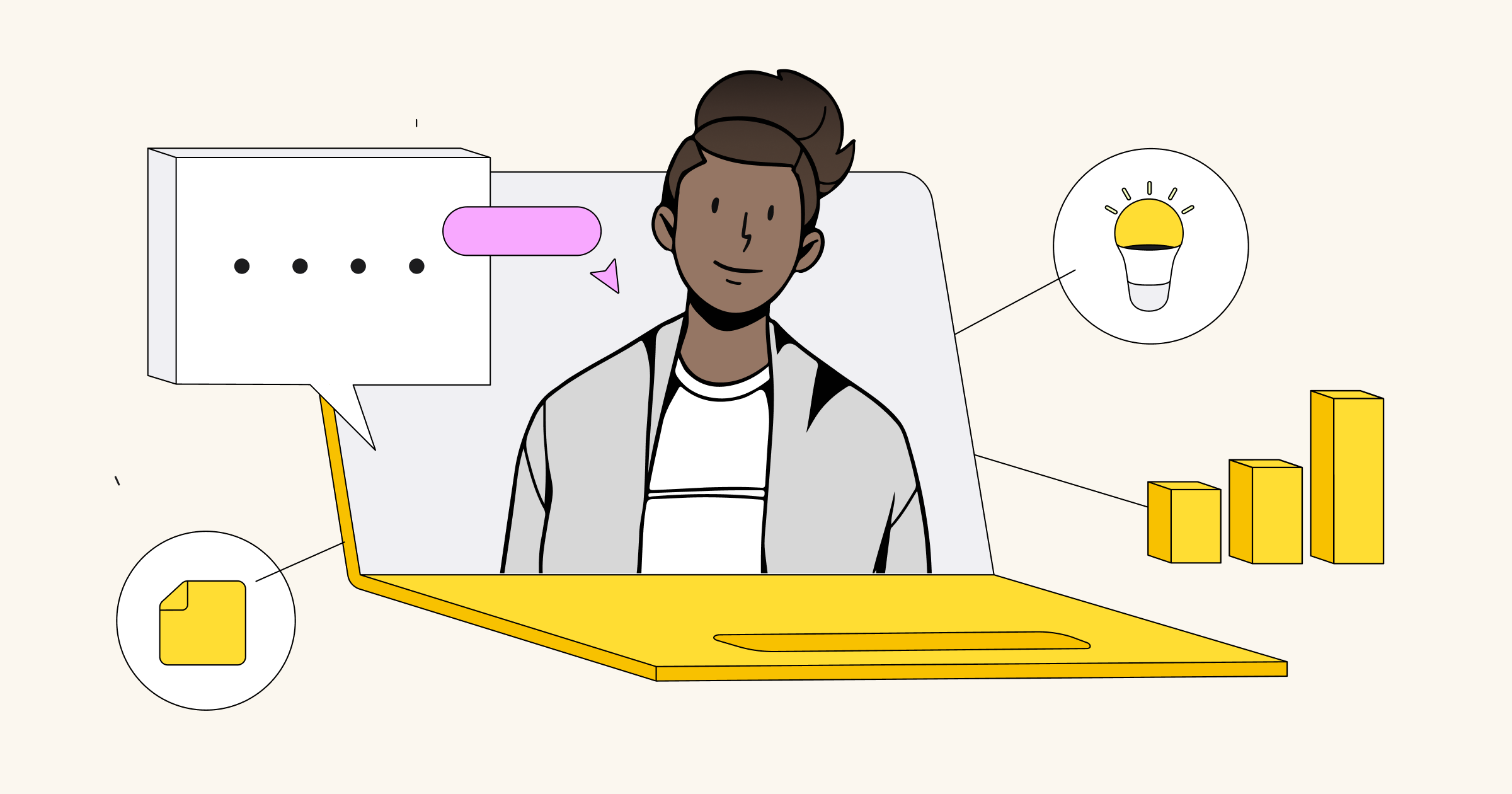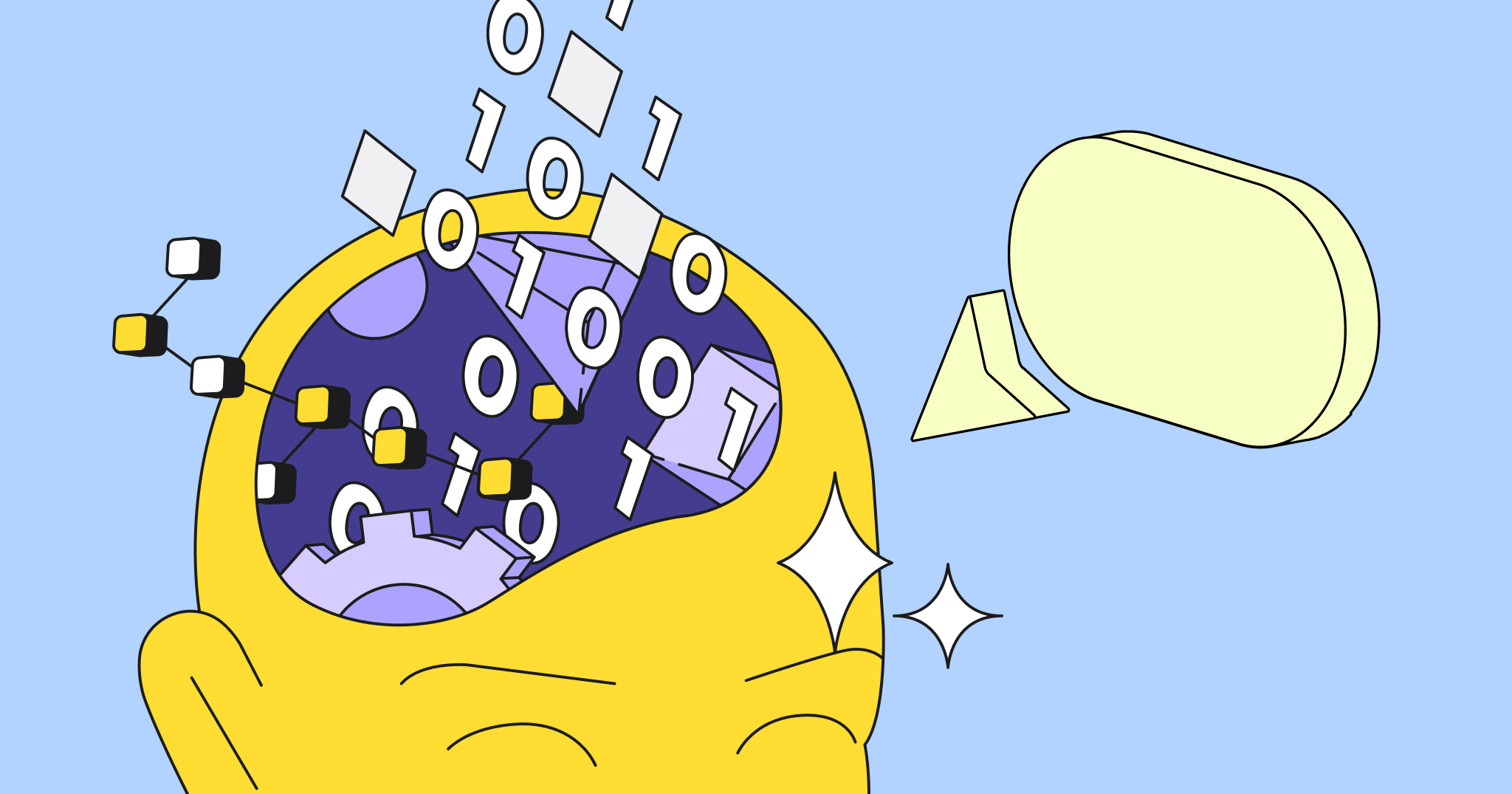Here’s how one of Skyscanner’s hybrid Scrum teams created a way of tracking the progress of a Sprint as well as guidelines for working visually on an online workspace.
Besides integrating a visual tool like an online workspace into your Scrum processes, we believe that people need to develop the skills necessary to collaborate visually. These skills become especially important when any team member – or the whole team – works remotely.
Make sure to check our guide for remote team building. It has activities, rules and tips to improve your remote team collaboration.
Read Skyscanner’s example below to find out how one of their remote Scrum Teams created a new way of tracking the progress of a Sprint as well as guidelines for working visually on an online board. We hope their example will help your team develop your own virtual collaboration guidelines and be on time with your daily standups.
Daily Scrum: What is it?
The Daily Scrum is a 15-minute time-boxed event for the Development Team. The Daily Scrum is held every day of the Sprint, and it is where the Development Team plans work for the next 24 hours.
Why run this event?
The Development Team uses the Daily Scrum to inspect progress toward the Sprint Goal and how it is trending toward completing the work in the Sprint Backlog.
How to run it
The structure of the event is set by the Development Team and can be conducted in different ways if it focuses on progress toward the Sprint Goal. Some Development Teams will use questions; some will be more discussion-based.
Below are some examples of questions that might be used:
- What did I do yesterday that helped the Development Team meet the Sprint Goal?
- What will I do today to help the Development Team meet the Sprint Goal?
- Do I see any impediment that prevents me or the Development Team from meeting the Sprint Goal?
Challenges
Being able to run the event in 15 minutes, especially if someone is remote
Visualizing the process and engaging remote team members
Useful Miro features
- Pre-made Scrum / Kanban template
- Jira cards
- TalkTrack
Customers’ examples
“Miro has helped us work across multiple sites around the world and has enabled us to be far more productive than before.”
Richard Davidson, Agile project manager
This case study is written by Rob Beal, a Software Engineer at Skyscanner. You can read the full story on his blog.
A few months back, we started to work in Miro and, in doing so, thought we’d refresh the way we work, largely focusing on our board to help speed up our delivery. The details below are our findings, which others may find interesting or inspiring.
Diagrammatic board
We used a very common and prescribed board in Jira. It’s a proven way of working and very effective in certain contexts, but in our case, we found it a bit heavy and clunky. One option was to spend time fixing the issues with our Jira board, but sometimes it’s good to try something new. So that’s what we did!
We decided to give a diagrammatic board a try. This is a technique I used at my previous company. Simply put, our board is a diagram. The beauty of it is that it can be whatever we want it to be and best represents what we’re trying to solve. Stories/tasks are stuck where work needs to be done, and avatars are stuck where people are working (strictly one avatar instance per person!).
When work is done, we change the color to green or simply take it off the board. We try to work in weekly blocks, although that is by no means strict. If we finish a piece of work, then the board gets wiped, and we draw the next problem and get to work. A week is just a nice unit of time we can all generally relate to, and as a team, we try to deliver at least weekly.
We currently use Miro, as some of the teamwork in different locations (from home, when visiting family abroad, etc.).
There are a few caveats.
Discipline
The diagrammatic board is an open, free format. You can draw whatever is needed to help visualize and solve the problem. There are no rules or boundaries.
Regular reviews
What you draw on Monday may not be appropriate come Wednesday due to new findings or decisions. Always question/analyze the board daily and redraw it if needed. Don’t let it become stale or not representative of the problem.
No silver bullet
It won’t solve all your problems. For example, it doesn’t directly solve our WIP limit issue. It helps by solving a single problem at a time (so that everyone is working on the same context), but the bounds of that context are still defined by the team.
Keep it simple
Just like our Jira board, if you overcomplicate your board, it will end up hindering rather than helping you. We’ve gone through phases of numerous multicolor post-its, icons, and graphics, even having a legend.
We found that when working individually, everyone would put things on the board slightly differently – tasks or stories, how things are worded, colors used, sizing, etc. This is a problem that can happen on any board, but it looked particularly messy on a diagrammatic board. We solved this by working together when breaking down work and updating the board, as this helped enforce a team-accepted way of doing things.
Backlog
We still have a Backlog that is an ordered list of work (currently in Jira). We still use Jira for certain things. The great thing about a diagrammatic board is that you can complement it with other tools; in fact, I’d encourage it.
How to set up a Daily Scrum event in Miro
To organize your Daily Scrum you can give a try to the Skyscanner diagrammatic board approach or try to replicate the traditional approach on an online workspace.
- Add a Scrum / Kanban template from our template library. Simply press the “plus” icon on the left toolbar > Templates > Scrum/Kanban.
- Import the Sprint issues to the board and place them on the “To do,” “In progress” and “Done” Scrum/Kanban template sections. If you track your Sprint progress in Jira, import existing Jira issues to the board as cards, copy each issue’s URL and paste it to the board, or open the list of issues by clicking the Jira icon in the Miro library.
- Ensure your team members, including those who are remote, are invited to the board. To invite them to the board, open the “Share” settings.
Tip 1: Connect an offline whiteboard with Miro
If you did a previous Sprint Planning session on a physical whiteboard using sticky notes, simply transfer the results to Miro. Open the Miro mobile app for iOS or Android and choose the “capture notes” feature to take a picture of the paper sticky notes, which will then be recognized as digital stickers within the visual workspace.
Tip 2: Use the “video chat” feature to run a session with remote team members
Open the menu on the board in the bottom-left corner and choose the “video chat” icon. Start a new call by pressing the “call” button.
Time-boxed events like the Daily Scrum should be well established to ensure you can manage them effectively in the limited time. The event organization becomes especially important when team members work remotely.
Pre-made templates combined with Jira integration and video chat enable teams to transition their Daily Scrum ritual into a phygital environment, ensuring it becomes an integral part of the Agile Scrum process.