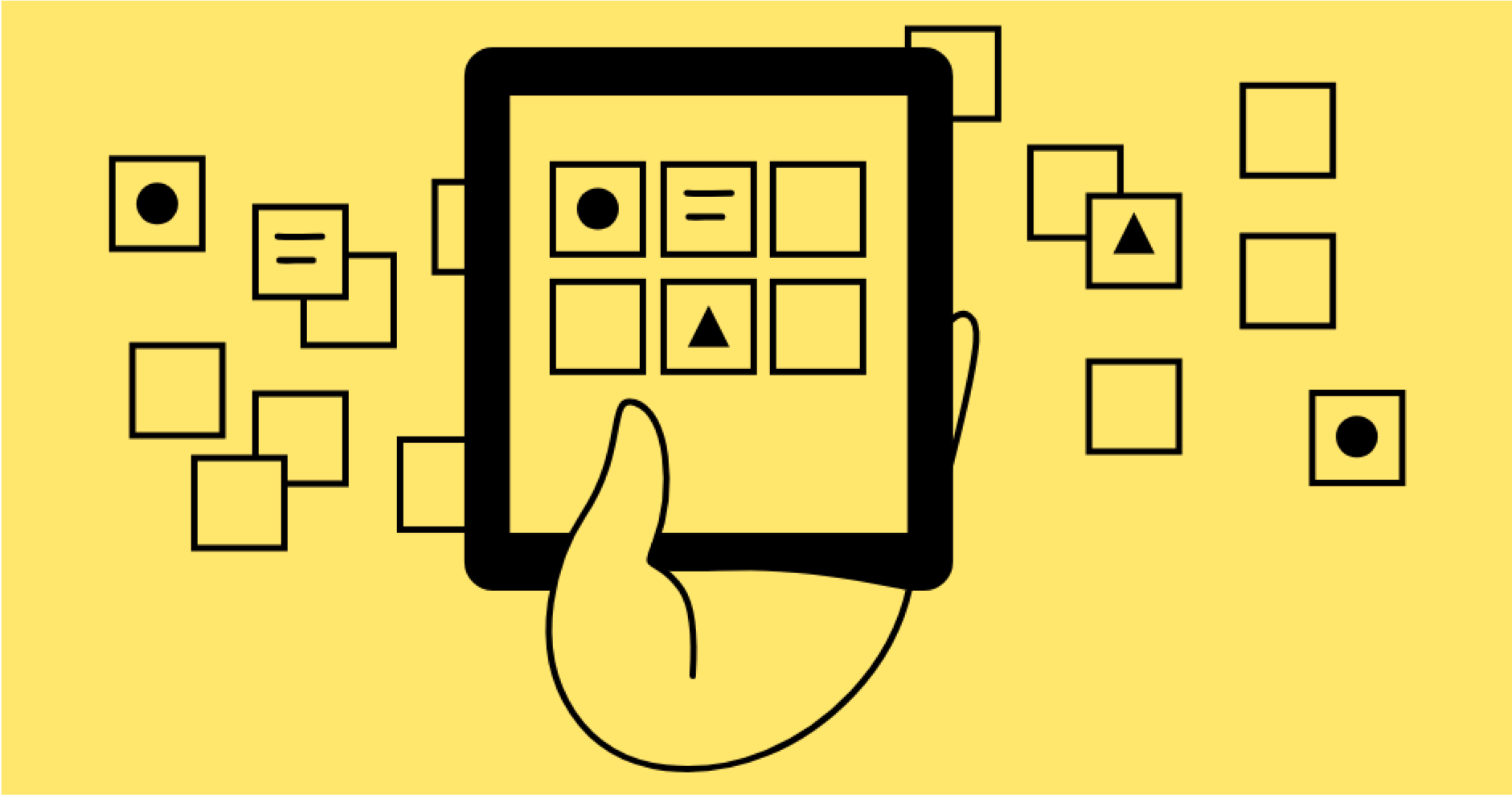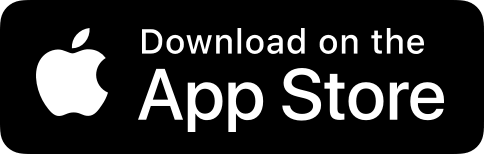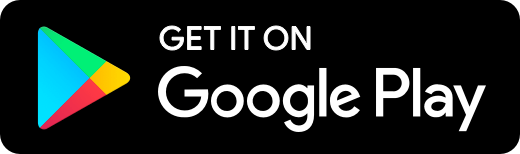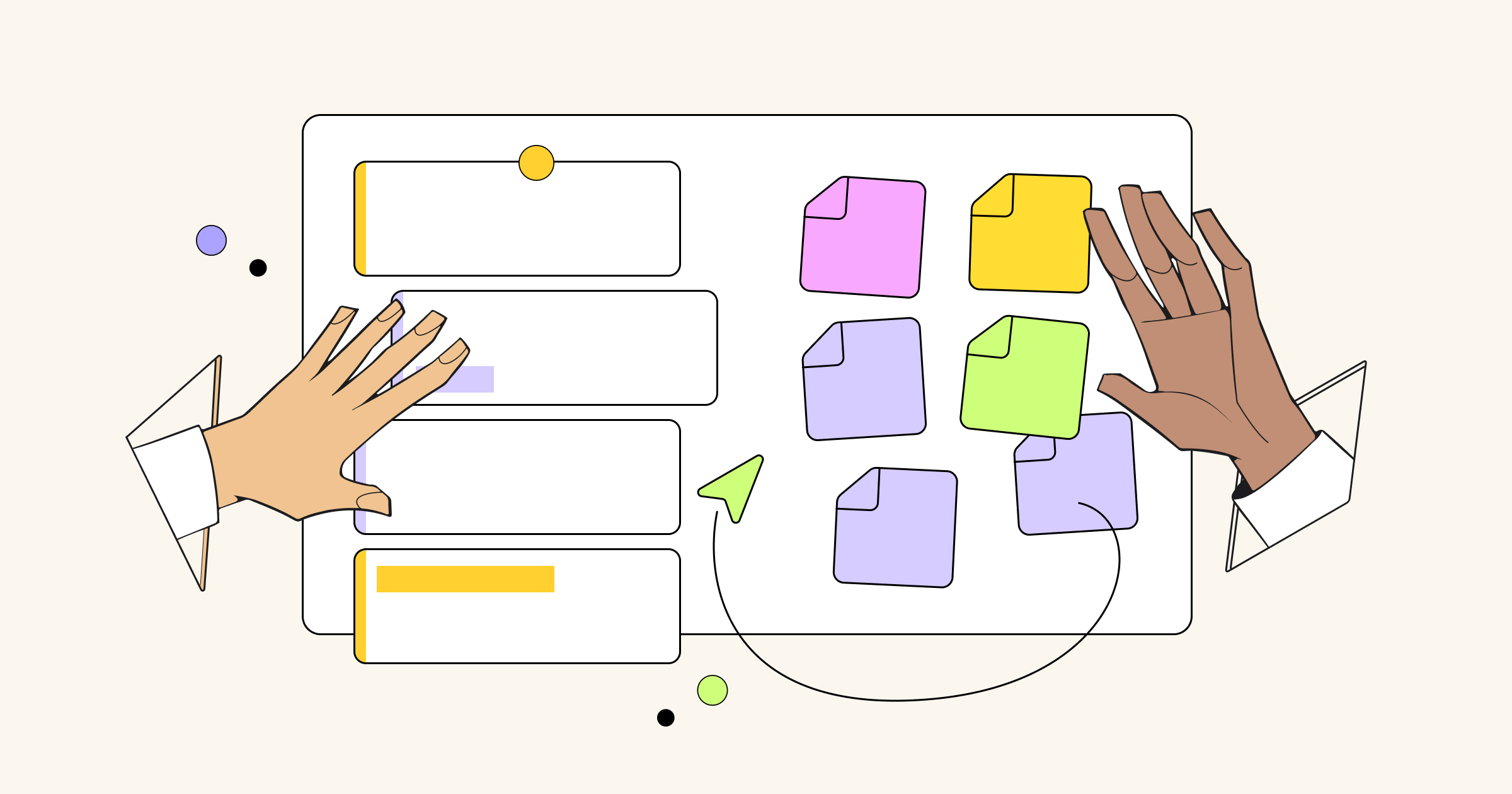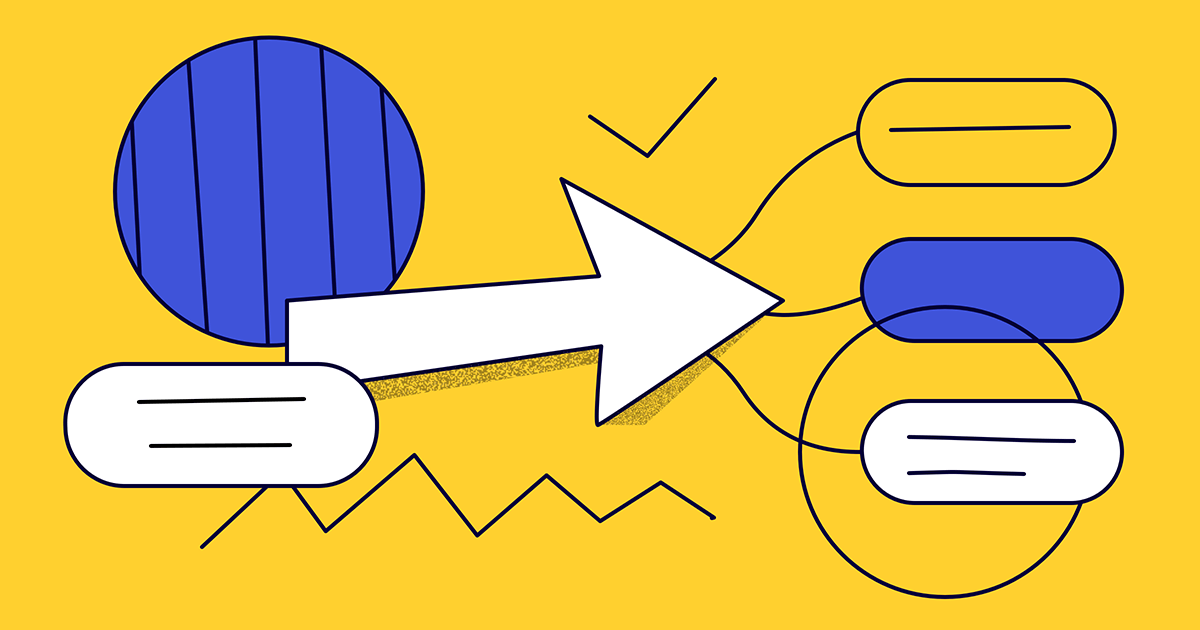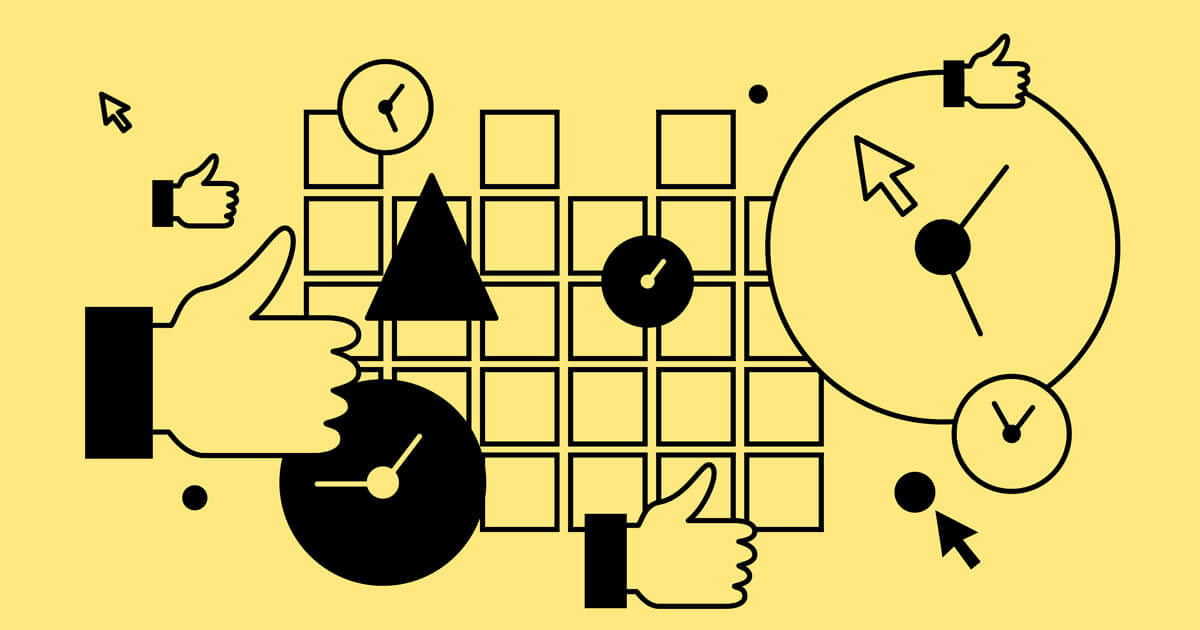Here at Miro we set out on a mission to help team-driven companies turn the challenges of distributed work into competitive advantages. However, these challenges are not exclusive to teams that think of themselves as distributed. As soon as you leave a meeting room, you also need these tools to digitally share your ideas; even collocated teams practice remote collaboration from time to time.
Miro helps teams collaborate beyond locations and time zones – not only opposite parts of the world, but also within the same building or even a shared room. This is why Miro has released a set of features that improve the real-time experience during offline or ‘combined’ meetings.
Let’s have a look at how Miro can make your meetings in a room more interactive and tech friendly.
Quick navigation
Show presentations directly from Miro
Teamwork challenge
You might have spent months on a project, accumulating a significant number of files. In the end, you need to allocate even more working hours just to copy and paste the results or insights into a presentation in a separate tool.
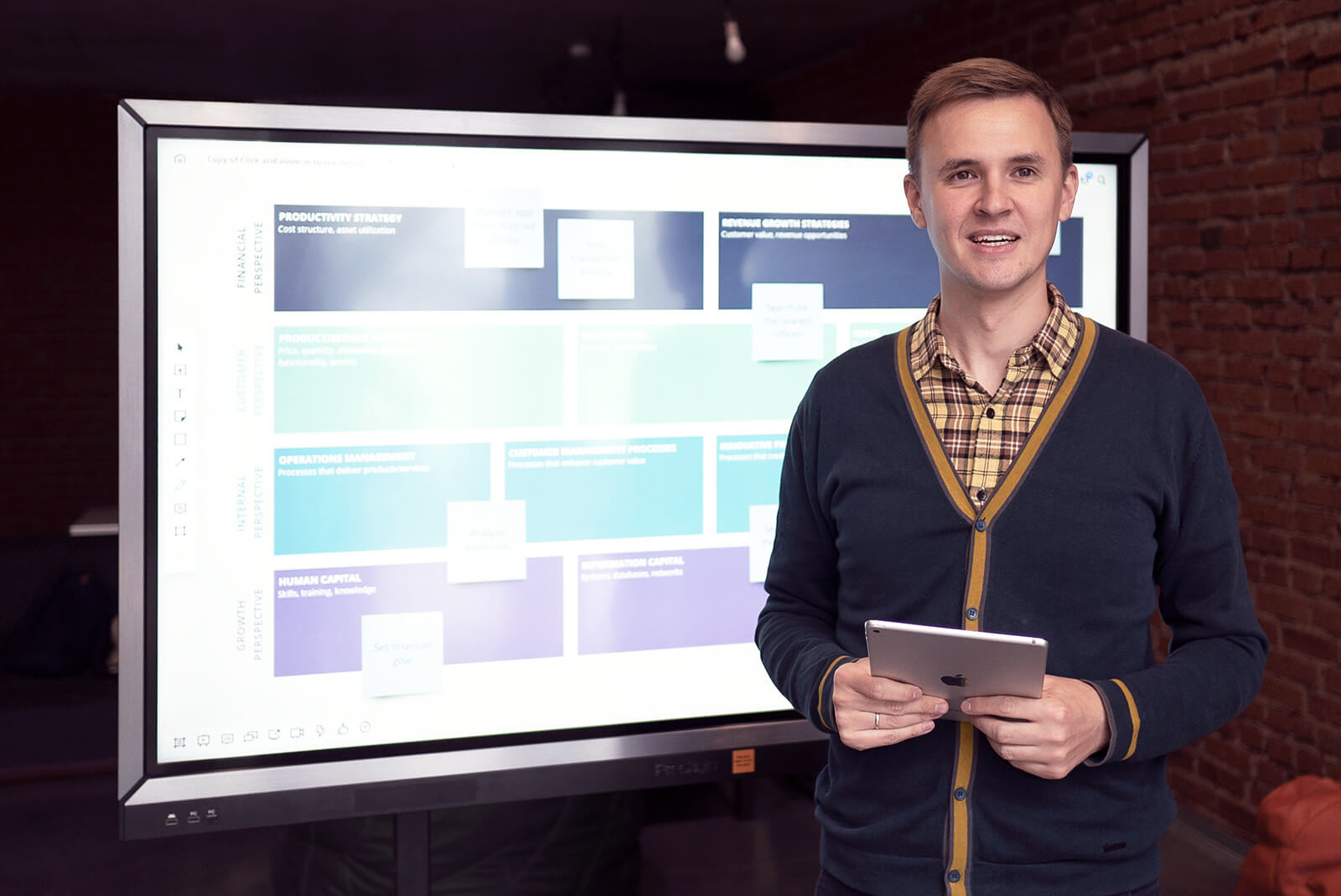
Miro’s solution
Miro is an infinite digital whiteboard, so you can store all your project documentation, designs, insights and logic visually in one place – on a canvas. And it just takes a few minutes to turn a whiteboard with all the files you’re working on into a presentation. With our special Presentation mode, you just need to cut the board content by frames in a particular order. Then you can either show the board with smooth transitions between frames or present them in full screen as you play slides in a regular presentation solution. Same output with no duplicating work, no switching between tools, and various editing access options for the rest of your team.
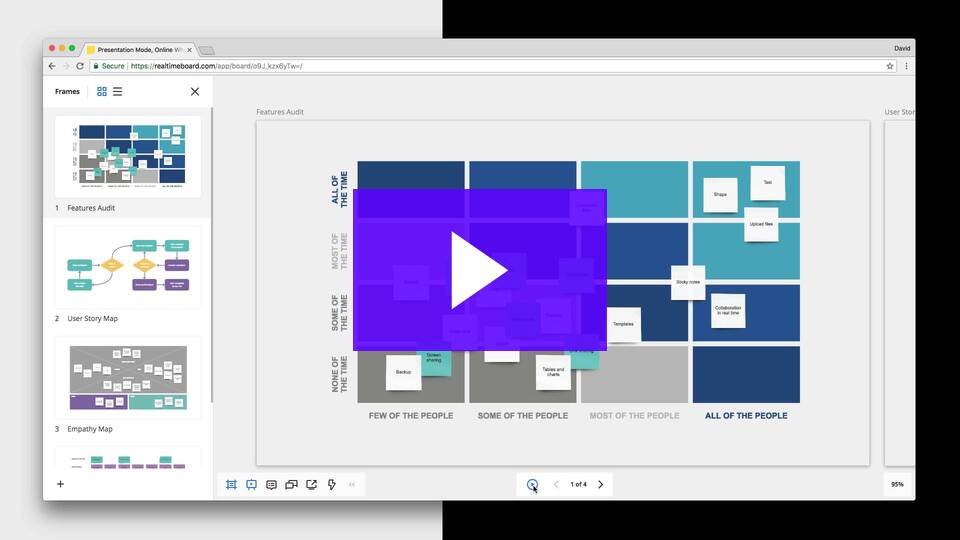
How to use the feature:
1. Choose Frame (F) in the toolbar and draw a rectangle around the content of the first slide or add preset dimensions (e.g. standard 4:3 or wide-screen 16:9).
2. Frames act like pages that group objects together. All the content inside the frame moves and is copied together with the frame.
3. To quickly jump from one frame to another, reorder and modify them, use the frame panel in the lower left-hand corner.
4. Click “Presentation mode” to navigate smoothly between your frames on the board. Click “Play” to enter full-screen presentation mode. Use the arrows to navigate between the slides.
5. Export your presentation as a PDF if needed using the Export button.
Digitize post-it notes from the wall with one picture
Teamwork challenge
Teams have to document and digitize their meetings. According to some of our customers, it can take two hours or more to write down all the ideas after a workshop. It’s often challenging to transfer the structure you created on a whiteboard into a digital format, because existing tools aren’t suited to creating visual systems.
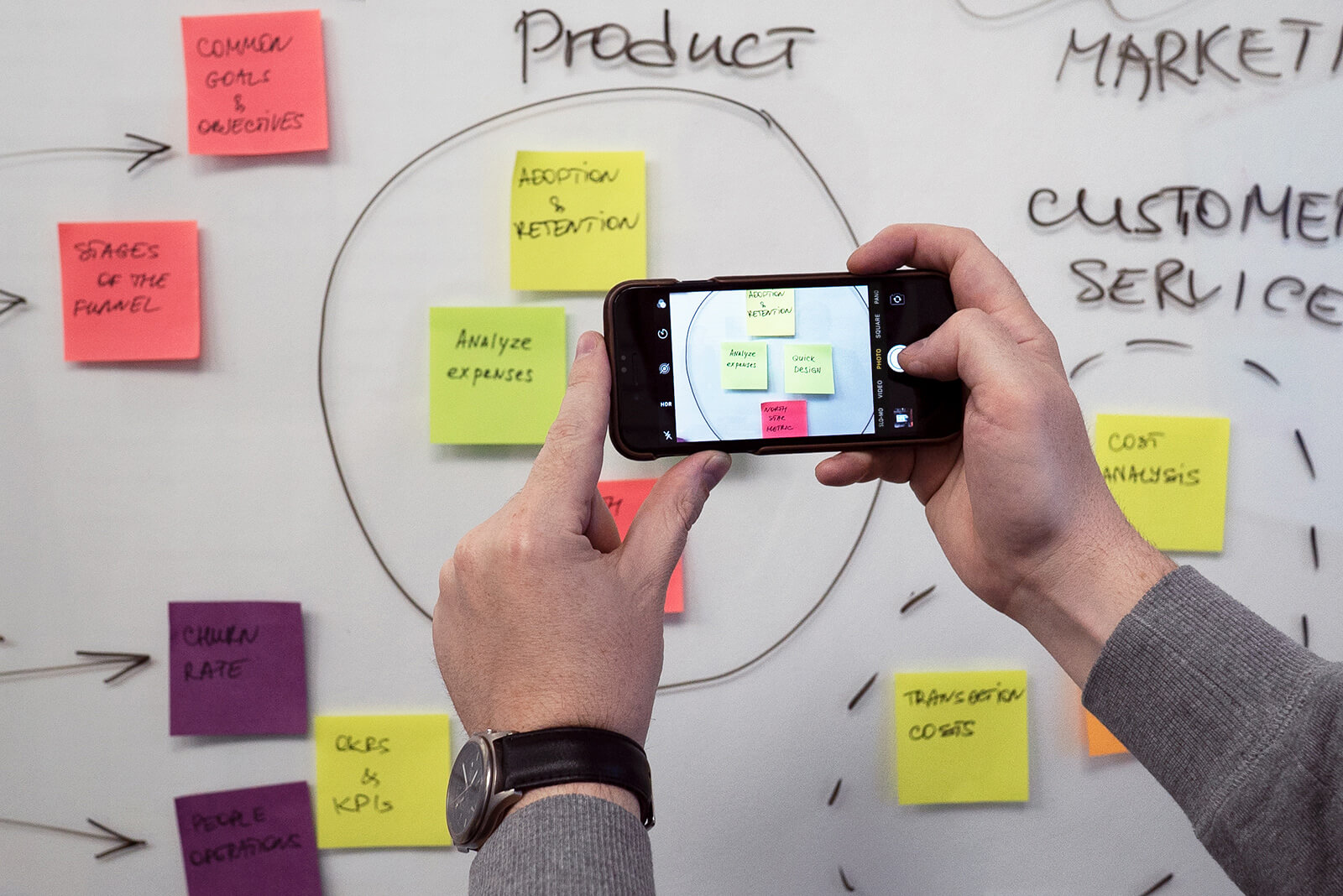
Miro’s solution
The Miro app is the easiest way to keep, edit and share stickers after brainstorming, story mapping or Retrospective sessions. You can extend their life beyond the meeting and never waste time on rewriting stickers after the meeting is over! Simply take a picture of the sticky notes, and our app will recognize them as digital stickers with your content
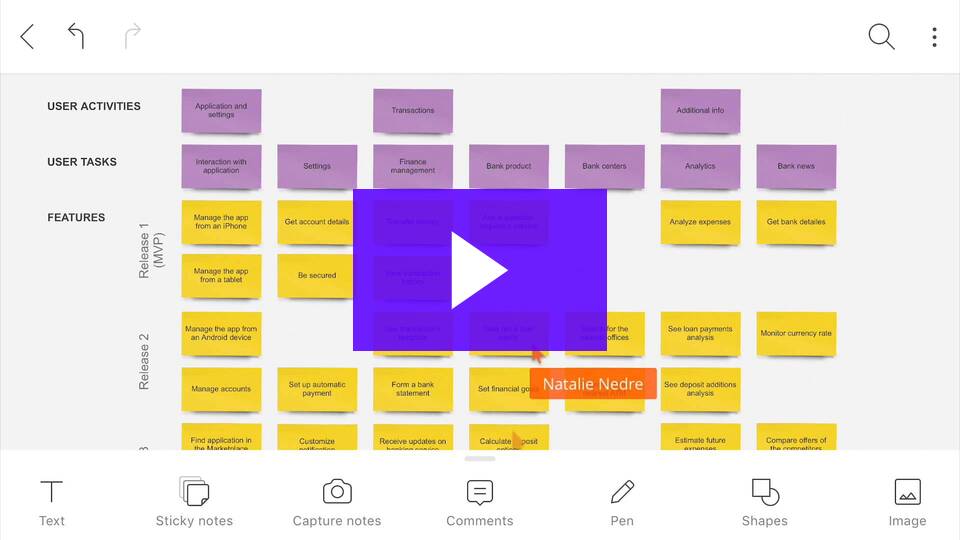
How to use the feature:
1. Install the Miro app for iOS or Android.
2. Use the mobile app to take a picture of the paper sticky notes and digitize them.
3. Organize digital sticky notes visually on the whiteboard.
4. Add additional elements next to the stickers: texts, pictures, drawings and comments.
5. Share the board and invite teammates to collaborate on the digital stickers in real time from any device.
Engage your team in conversation around the interactive whiteboard
Teamwork challenge
No matter how powerful your product team may consider a web whiteboard, if you are collocated, the person leading the meeting will probably offer a regular whiteboard. It’s true that a board on the wall is more engaging, but it doesn’t have all the time-saving benefits of a digital solution, such as the ability to convert stickers into Jira tasks.
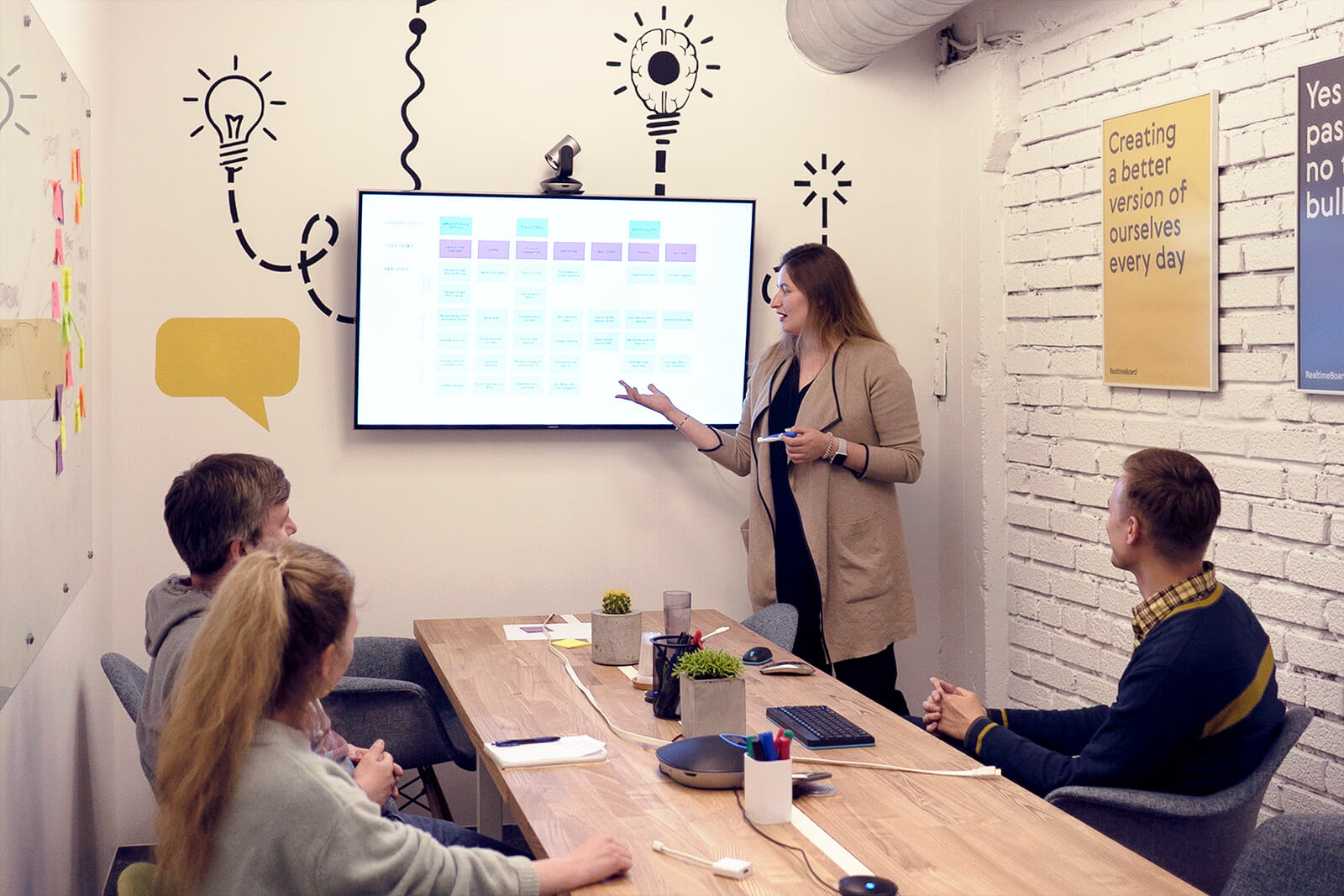
Miro’s solution
With a special mode developed for big touchscreens, Miro combines all the benefits of physical and digital whiteboards. The combination of a powerful device and leading software makes thinking outside the border not just a metaphor, but a real process that everyone can experience. This navigation mode is intuitive and turns on as soon as you enter the board on a touchscreen device.
How to use the feature
No installation is needed. Simply turn on your big touchscreen, log in to the Miro browser app and check it out at the next meeting!
Draw with your team, and Miro will automatically recognize your drawings
Teamwork challenge
A paper prototype is one of the fastest ways to explain your idea to the team when you’re short of time. However, not every team member is good at drawing quickly, so people often resort to more time-consuming digital solutions to build low-fidelity prototypes out of the simple blocks.
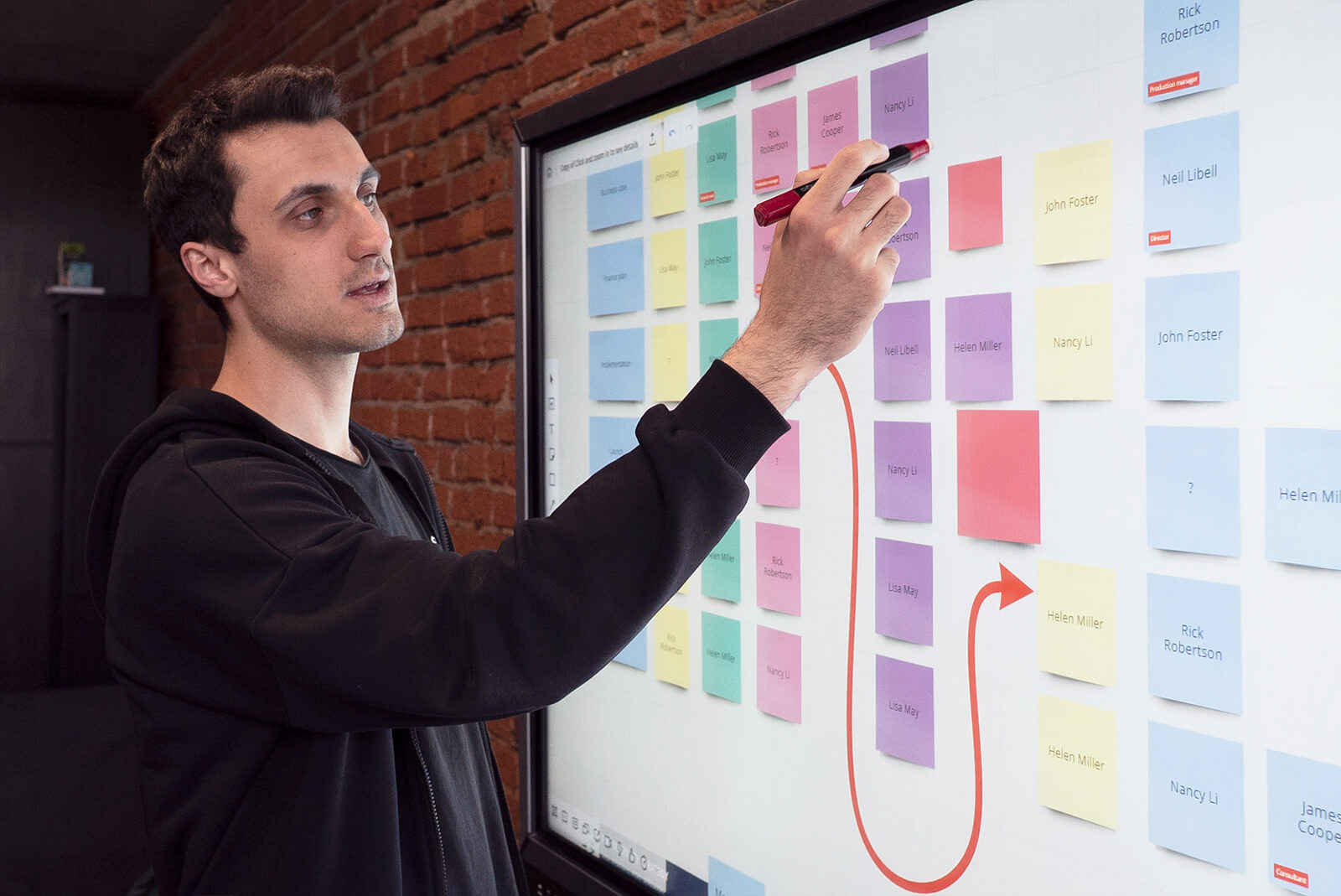
Miro’s solution
Your team can organize design workshops and collaborate live with Smart drawing mode in Miro. You don’t have to worry about how it looks – this mode automatically converts your drawings into accurate shapes, sticky notes and connection lines. You just need to arrange them on the board later.
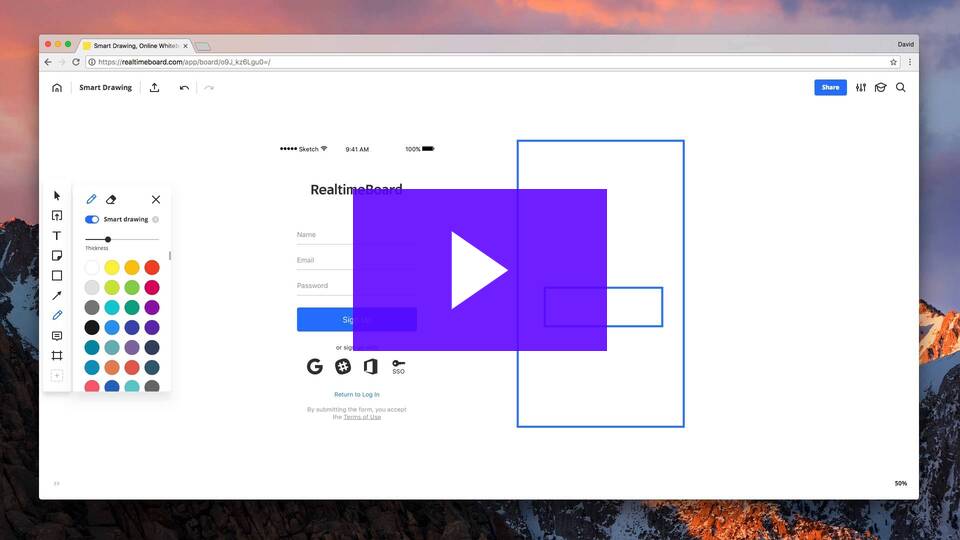
How to use the feature:
1. Go to Pen (P) in the toolbar and toggle Smart drawing.
2. Check which objects are recognizable under the “?” icon.
3. Start drawing without breaking the line; one stroke counts as one object.
4. To erase the smart object, scribble over it. Make sure you cover at least 50% of the object, otherwise it will not be erased. The default eraser only works with drawings.