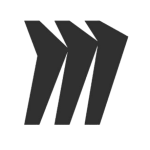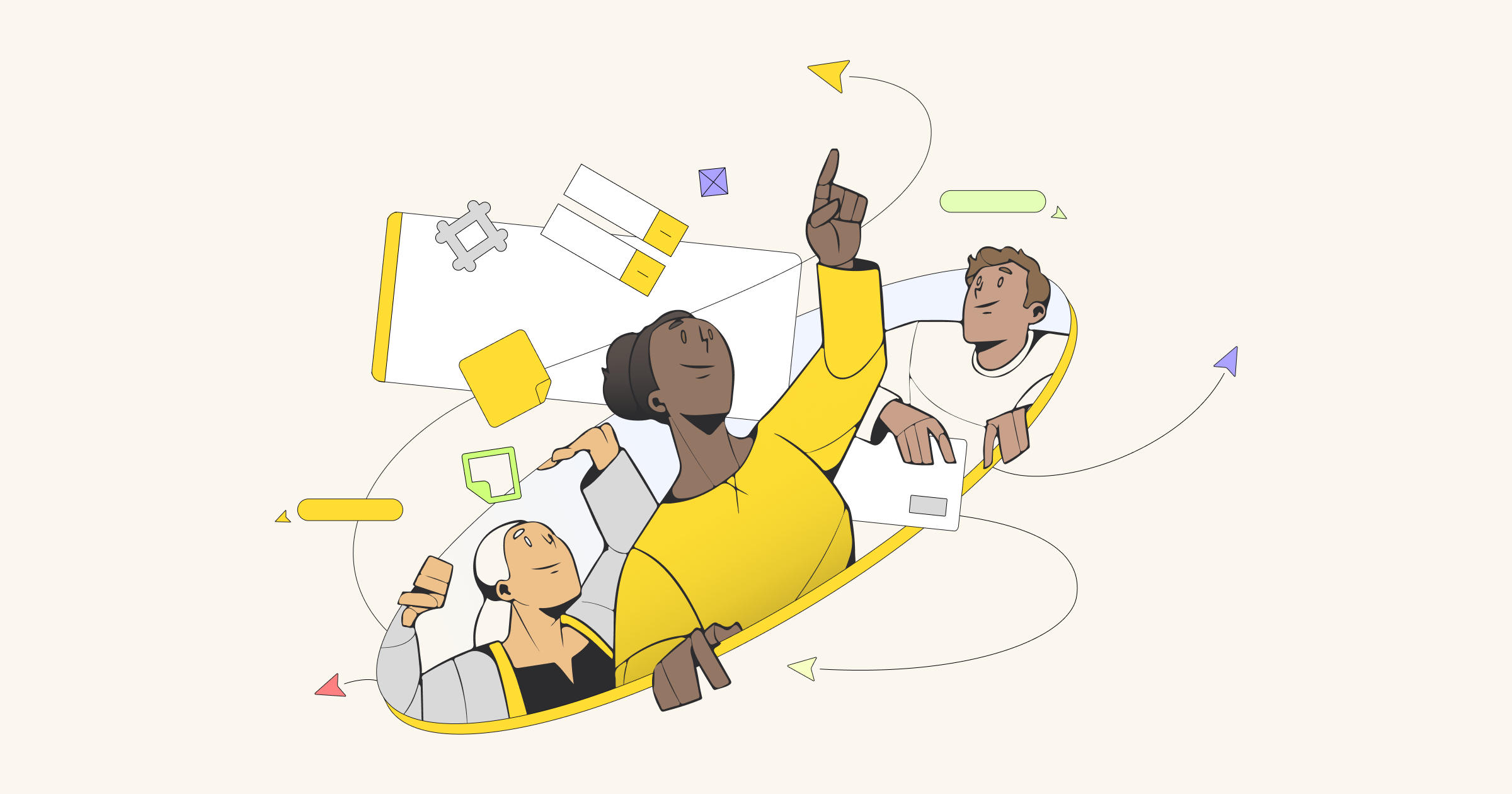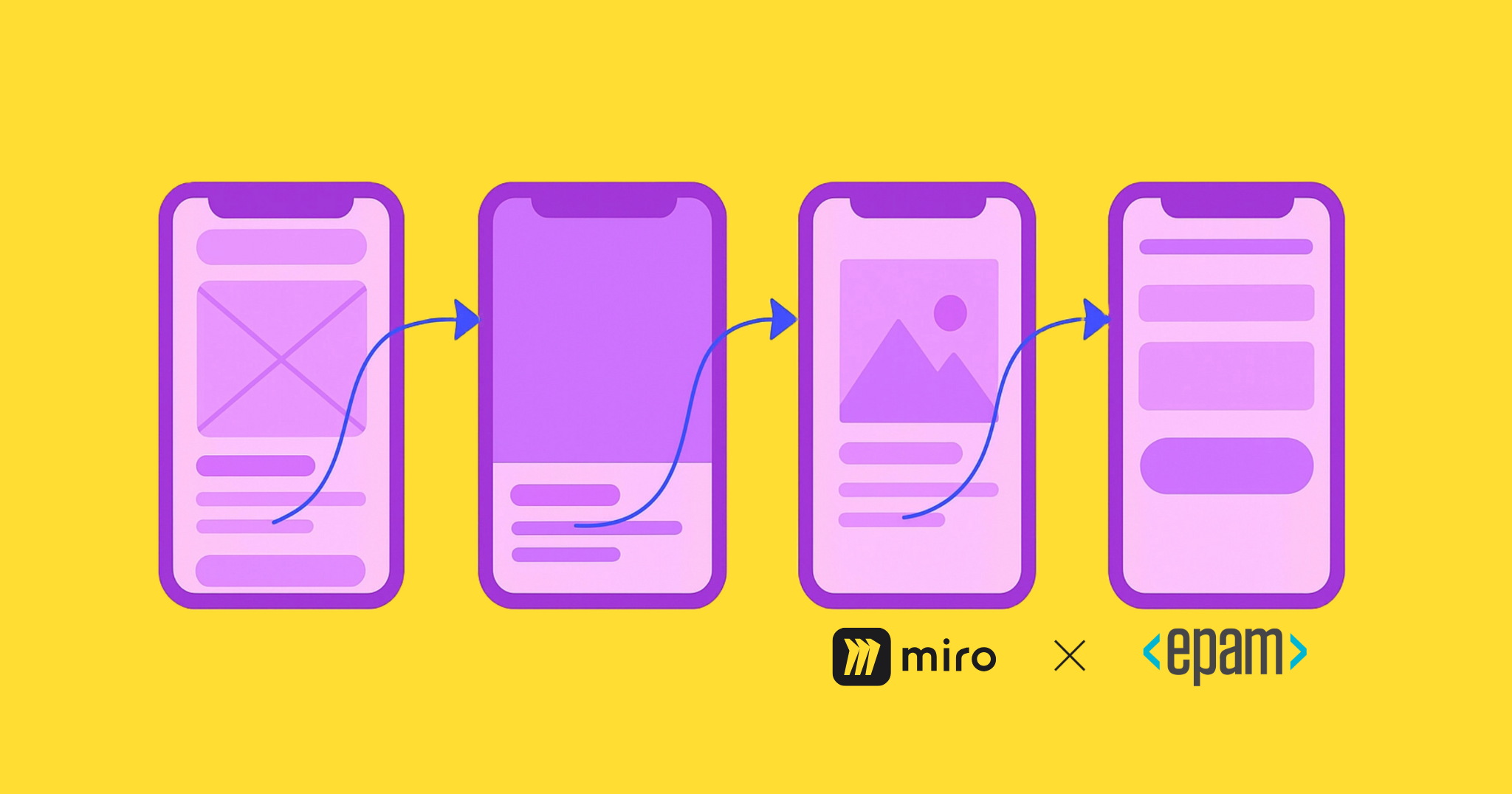Collaborate in a visual workspace to get your Sprint Planning meeting down to half an hour
We asked one of our Scrum Masters to share his Sprint Planning design using Miro to demonstrate how visual workspaces enable distributed teams to execute this essential Agile ritual.
Sprint planning
What is sprint planning? *
Sprint Planning is an Agile Scrum event that assists Development Teams in creating a transparent understanding of what can be built and how.
Why run sprint planning event? *
During the Sprint Planning event, the team defines the goal, scope and norms for the Sprint. In this phase, the team agrees on how the Product Backlog brings Increments and commits to what should be implemented in the Sprint.
How to run sprint planning? *

The Product Owner runs a debrief session to review the goal and share news, perspectives and market changes with the Development Team.

The Product Owner presents refined Product Backlog items.

The Scrum Team reviews each item individually, reconfirms the need and confirms the estimate.

Define dependencies between work needs to convert a Product Backlog into a working product Increment.

Confirm the plan with the team based on the team velocity.
* Source: The Scrum Guide™, November 2017
Challenges
- Transferring the meetings’ results to the task-tracking system is time consuming
- Difficulty adding and tracking comments on a physical whiteboard
- Difficulty visualizing the process for those who are not in the same room
- Inability to provide remote team members with a physical whiteboard, paper or sticky notes to actively participate in the session
Useful Miro features
- Digital sticky notes
- Pre-made templates
- Jira integration
- Screen sharing
This case study is written by a Miro Scrum Master
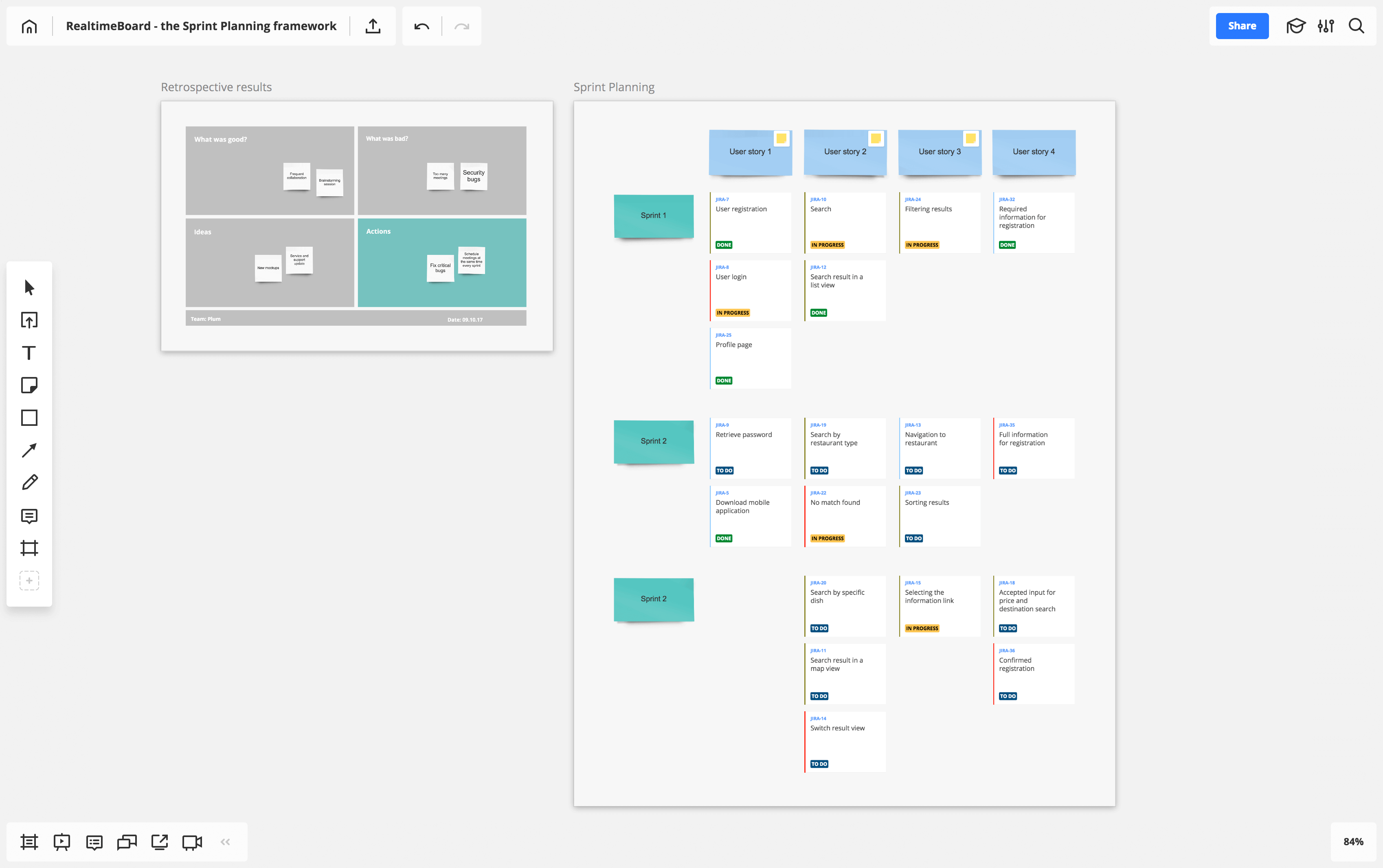
Our Scrum Team consists of three developers, a Product Owner and a Scrum Master. Usually our Scrum Team spends only half an hour every two weeks for the Sprint Planning meeting. Here’s how we managed to get our Sprint Planning down to half an hour.
Before the session begins, the Product Owner imports any Jira issues to the board and I add relevant Retrospective results. All the Jira cards within the user stories are linked to the particular boards containing the product feature details. The team uses one board as a central hub for the Sprint Planning meetings.
At the beginning of the session, the Development Team checks whether the feature boards have any feature-related changes. Usually we have very few changes, because we regularly discuss the features during the Backlog refinement, and the Product Owner keeps the boards up to date. The only thing the team needs to do is pull the top of the Product Backlog into the Sprint based on the team’s velocity and the Retrospective results. We treat velocity as an indicator of the team’s progress rate, but the last word belongs to the team. We can take fewer or more issues to the Sprint.
Once we form our Sprint Backlog, we review and confirm the Sprint Goal to ensure everybody is on the same page. As a result of the session, our Scrum board is current and every task is updated. Our team prefers to track the progress in Jira, so once we complete the meeting, all the issues are already updated in Jira, and we are ready to start the Sprint.
Profile: Miro
website: miro.com
Industry: SaaS
Why don’t we resolve internal dependencies? As we are a small Scrum Team, all we do during a Sprint Planning is ensure that the issue is ready to act and can be built during the Sprint. We consider resolving internal dependencies as part of the Sprint.
The value of an optimally organized Sprint Planning meeting is immense, but it doesn’t have to take a lot of time. By relying on a visual workspace, we can move quickly, resolve issues on a regular basis and keep everyone focused.
Scrum board vs. Kanban board. What’s the difference? Here’s a good article on 11 major differences.
How to set up a Sprint Planning event in Miro

Create a new board and invite your team members by opening the “Share” settings. When they accept the invitation, every individual edit is viewable and saved.
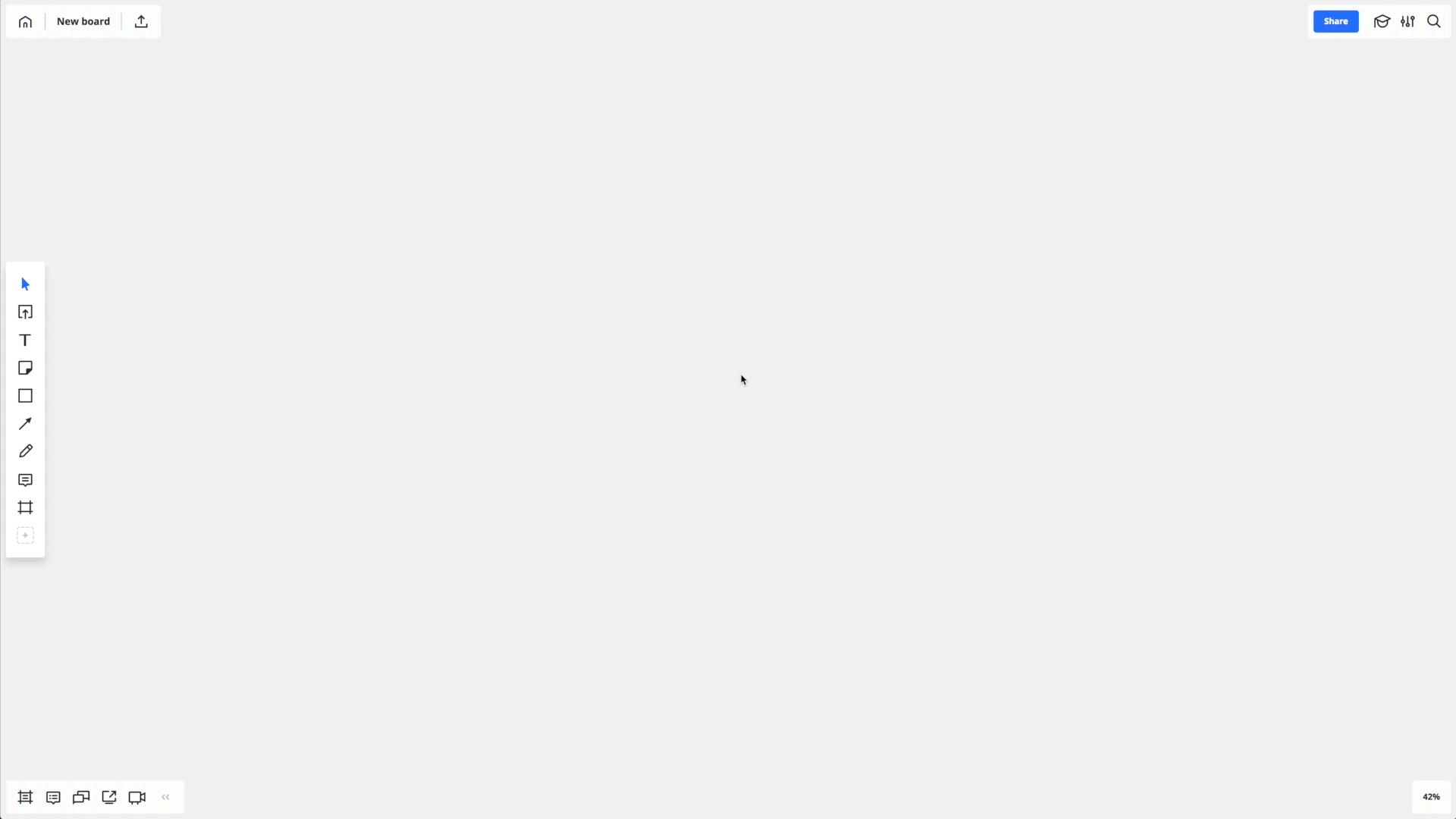

Add your previous Retrospective results to the template by using digital sticky notes. You can find a Retrospective template in our template library. Simply press the “plus” icon on the left toolbar > Templates > e.g. “Quick Retrospective.”

Import the Backlog items to the board.
3.1
If you did a previous Sprint Planning on a physical whiteboard using sticky notes, simply transfer the results to Miro. Open the Miro mobile app for iOS or Android and choose the “capture notes” feature to take a picture of the paper sticky notes, which will then be recognized as digital stickers in the visual workspace.
3.2
If you keep your Backlog in a spreadsheet, copy Backlog items from the spreadsheet and paste them on the board as sticky notes, where each sticker represents a single cell.

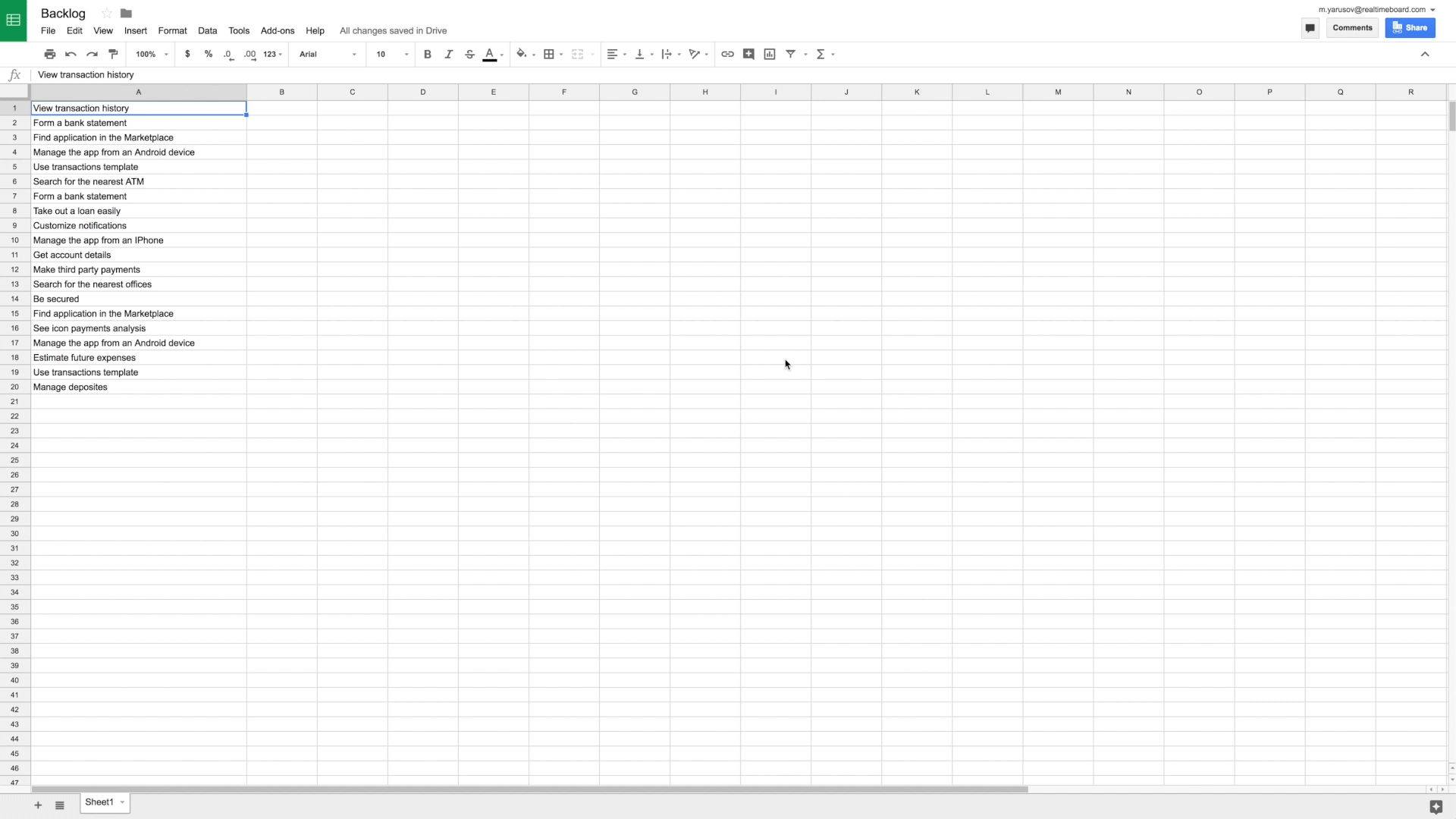
3.3
Before starting your session, ask your Jira admin to connect Miro to Jira. To import existing Jira issues to the board as cards, copy each issue’s URL and paste it to the board, or open the list of issues by clicking the Jira icon in the Miro library.

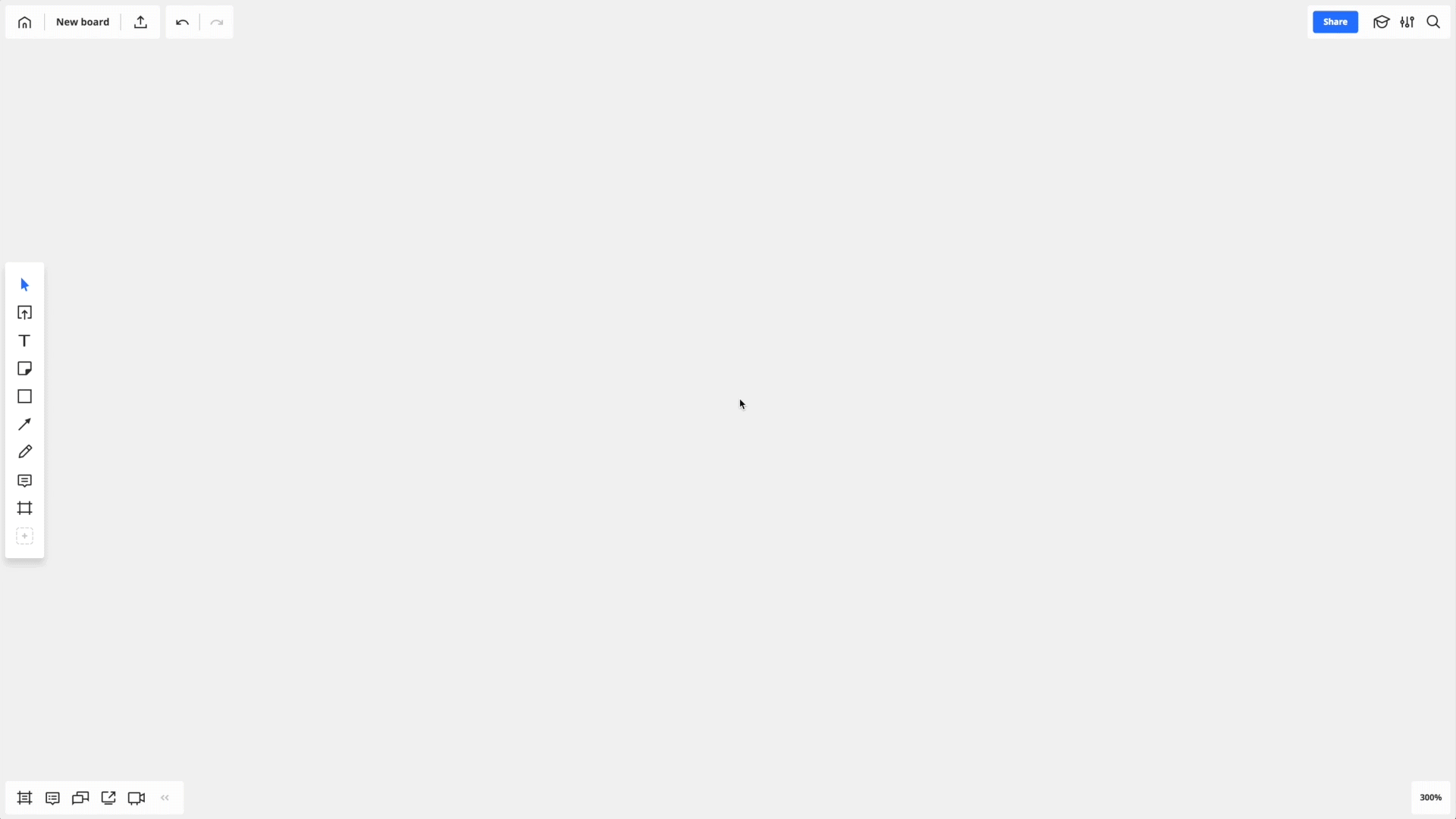

To organize your Backlog on the board, use frames, shapes and links.

Decide where to track the Sprint. Track your progress on the board to keep the details in one place so that a 360-degree view is available for the team and stakeholders. Simply add a Scrum/Kanban template from our template library or create your own template using shapes, sticky notes and text. Or you can move the meeting results to Jira or another preferred tracking tool.

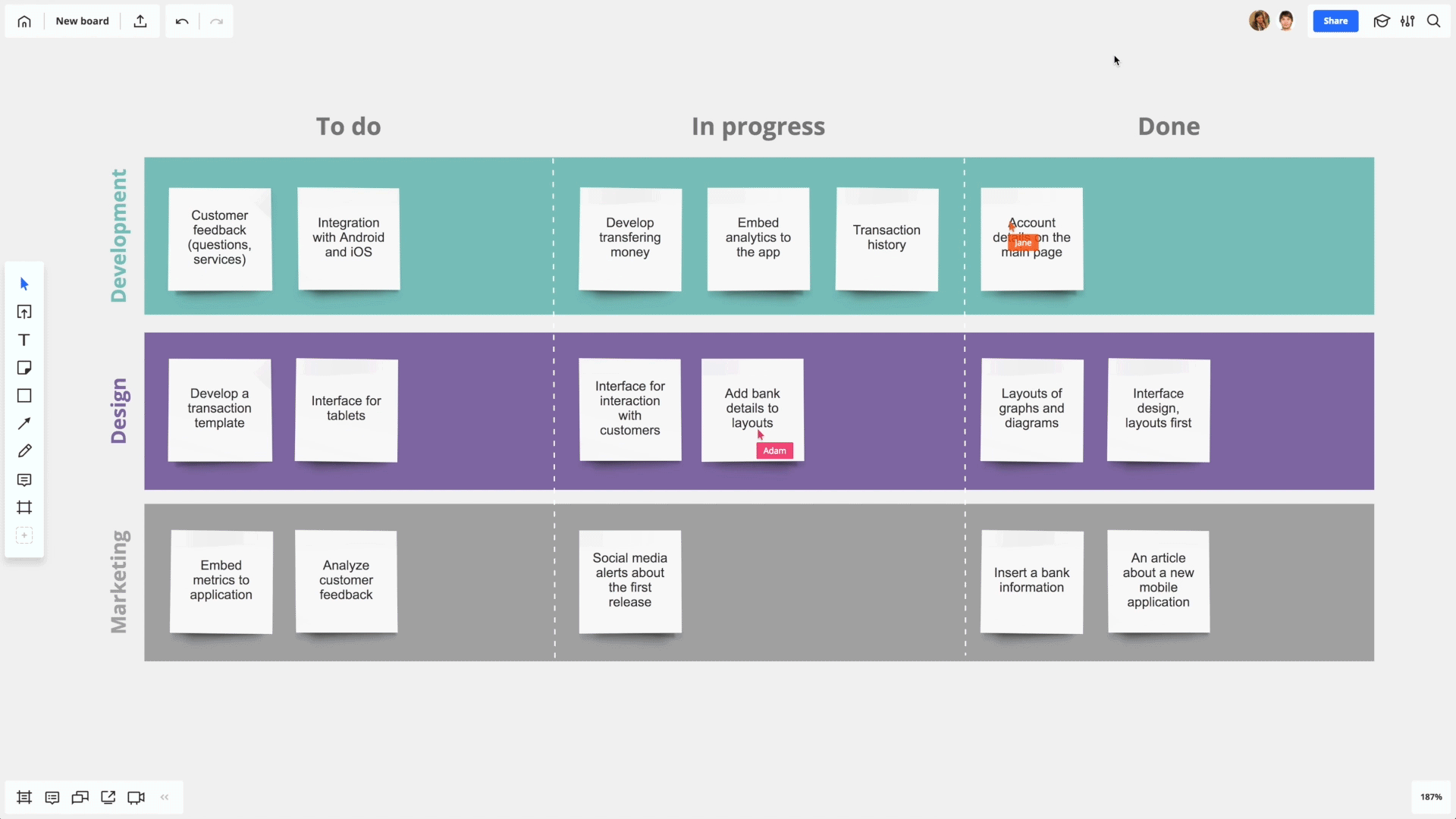
Useful tips
TIP 1
Edit your Jira card from the board in a couple of clicks
To edit a Jira card, select the card and click the “Source” button. You will be redirected to the Jira issue page. After making changes in the Jira interface, your Jira card will be updated automatically.
TIP 2
Convert stickers with user stories to Jira issues
If you run Sprint Planning using digital stickers, convert them into Jira cards and they will be automatically synced with the click of a button.
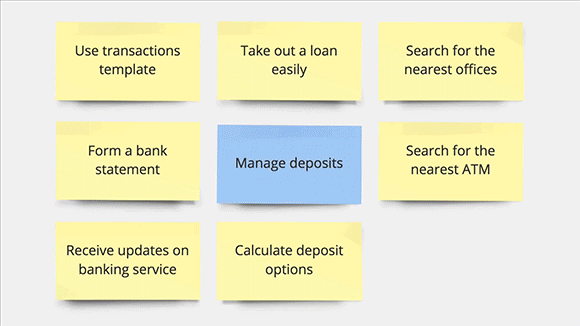
TIP 3
Use screen sharing if you run a session with remote team members
To share your screen, click the “chat” icon in the bottom-left corner and choose “screen sharing.” Your team members’ screen area will always coincide with your actions.
Useful resources:
Miro visual templates guide
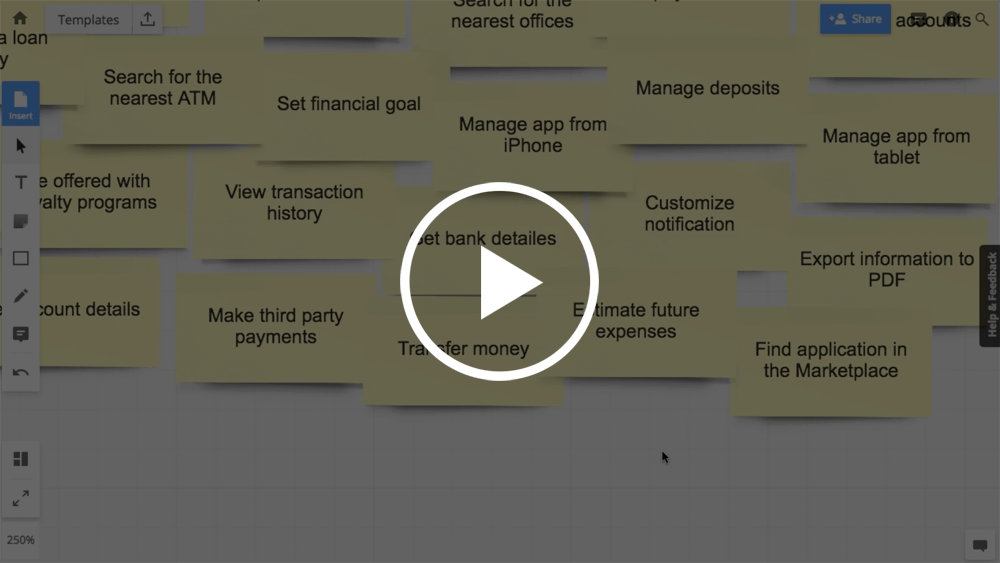
Miro Marketplace: Jira cards
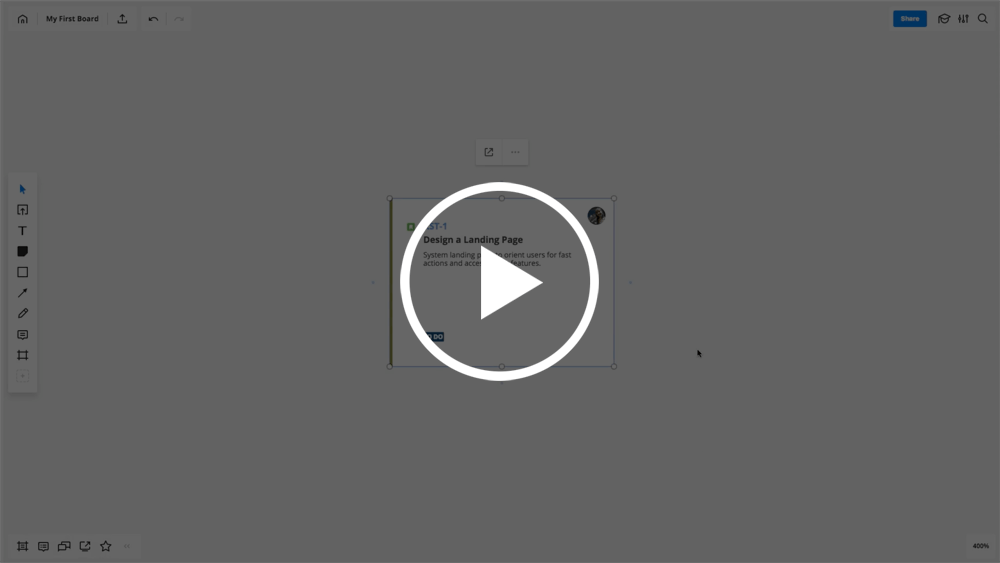
Miro + Jira – collaborate on issues together with a distributed team
As the Miro Scrum Master shared above, the value of a Sprint Planning meeting is immense, but it doesn’t have to take a lot of time. You can move quickly and keep everyone focused by organizing the event visually from start to end. In the next chapter, we will take you through how the Daily Scrum event can be organized in a visual workspace.